将Indesign cs6图片制作成对页效果的方法技巧
将Indesign cs6图片制作成对页效果的方法技巧
InDesign CS6想要将图片导出成书籍对页的效果,下面我们就来看看详细的教程。
1、双击打开Adobe InDesign CS6,出现一个窗口,点击“文档”
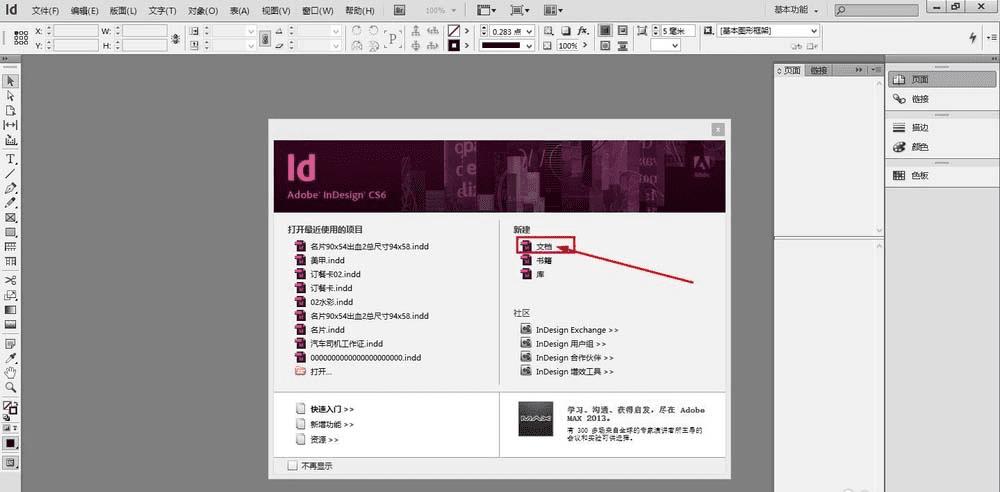
2、出现如下图片窗口,勾选”对页“,选择”页面大小“(也可以进行自定义),选择“页面方向”,选择出血大小(这个是印刷时留出裁切的范围)
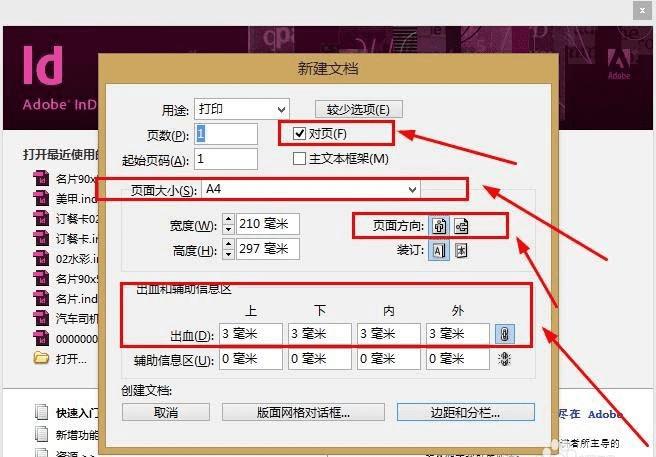
3、选择完毕之后单击“边距和分栏”
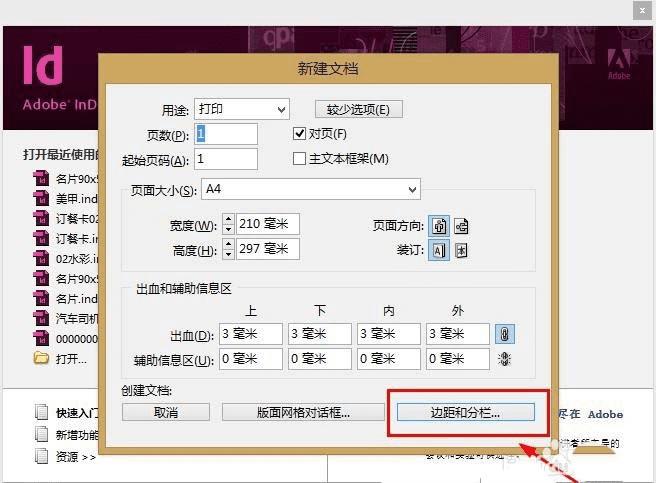
4、出现如下窗口,修改“边距”数据(这个根据需要来,建议中间的链接符号点上),然后再点击“确定”
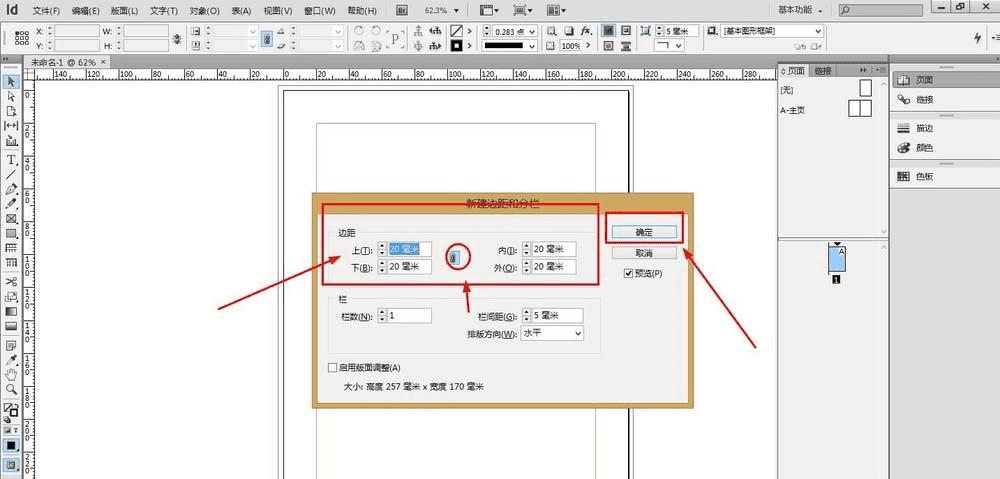
5、得到如下,第一面为封面为单页
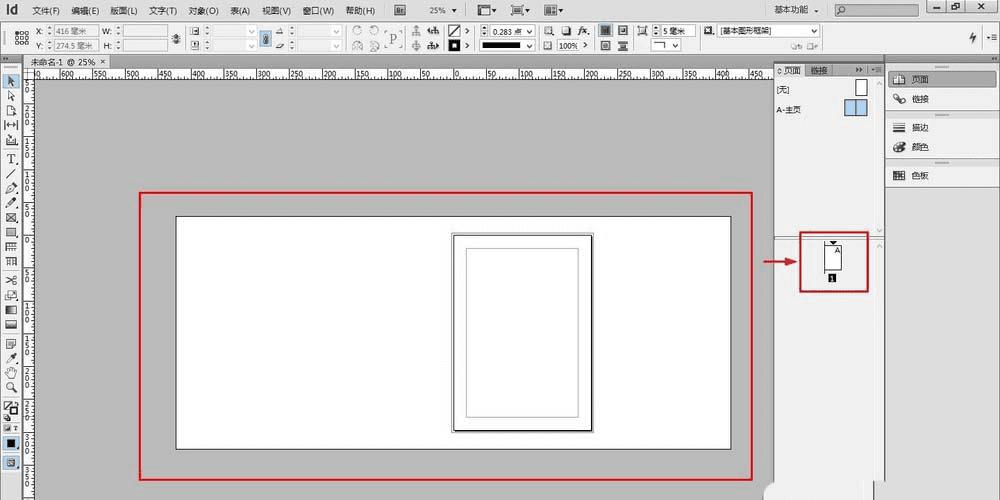
6、点击“A-主页”拖动至页面栏下方增加页面,如图所示,如不要周边白版(这个叫编辑画面)可以点击“W”
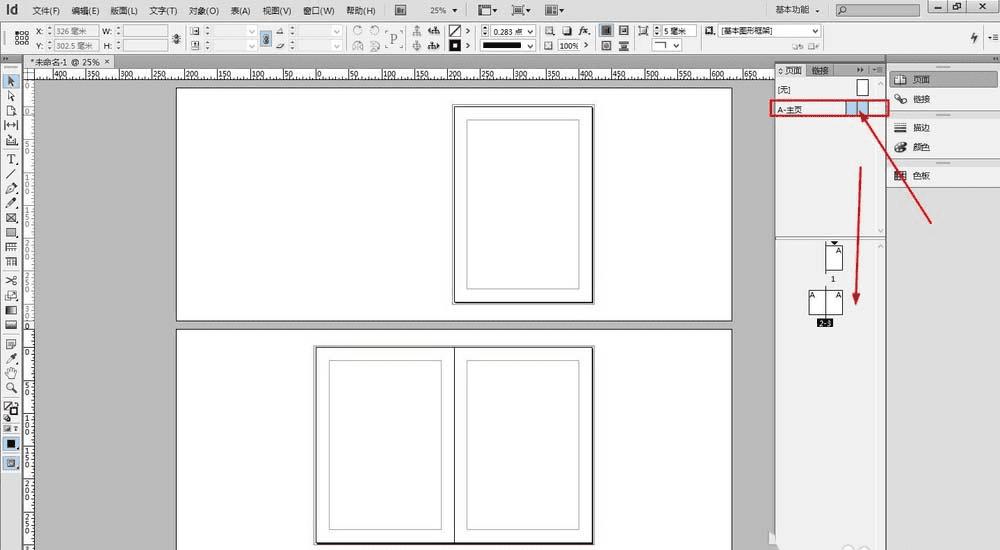
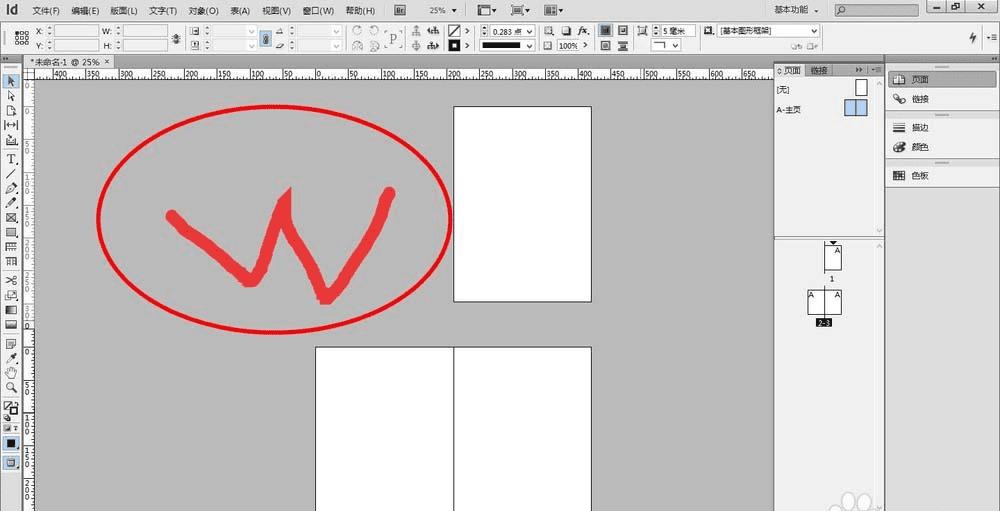
7、进行排版,我大概画一下
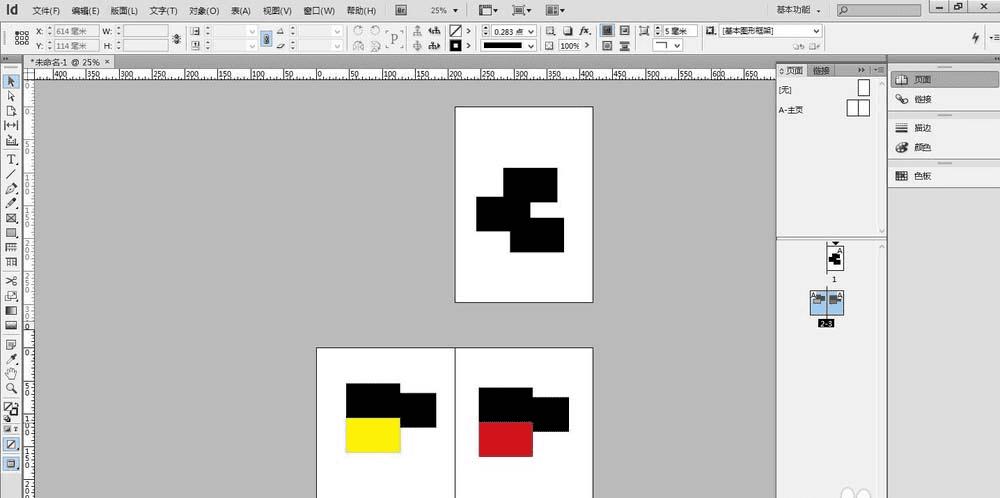
8、现在要导出,可以点击“文件”+“导出”,也可以用快捷键“Ctrl+E”
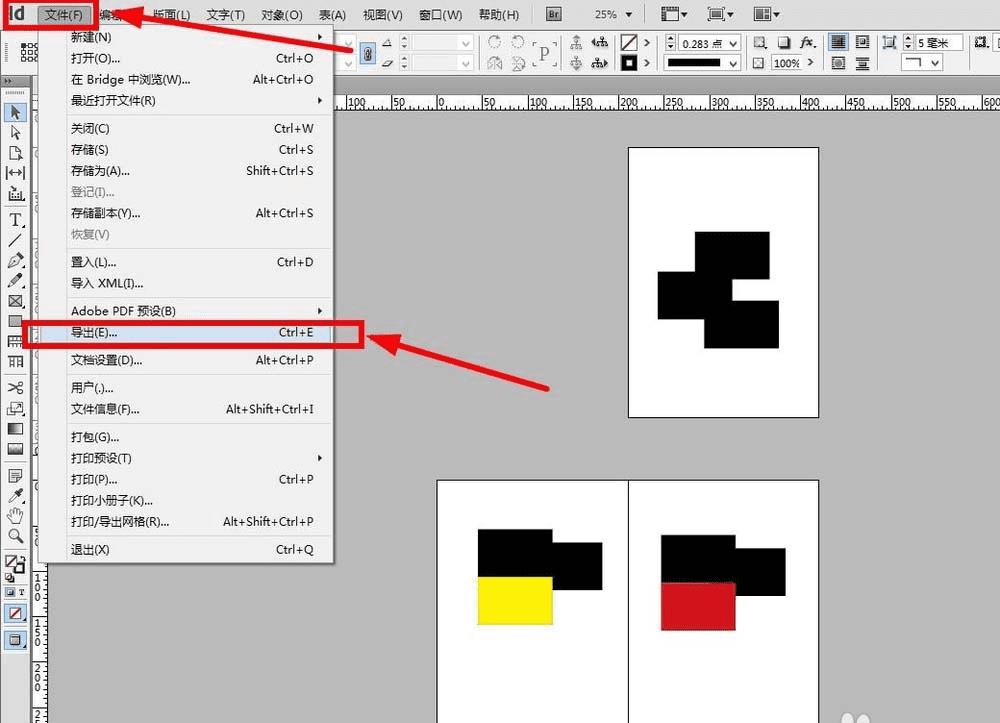
9、出现如下窗口,选择要保存的位置,对象的命名,及格式,点击“确定”
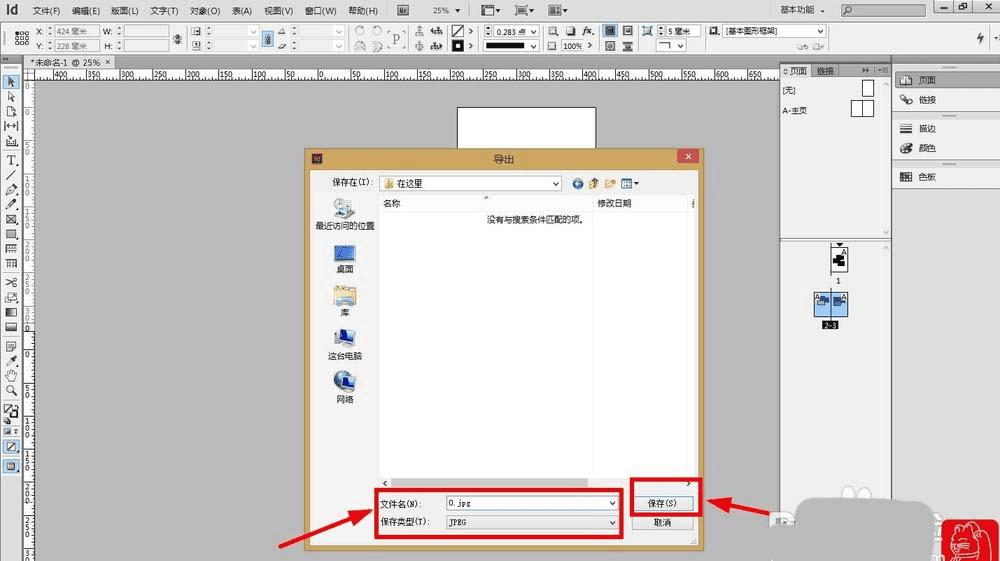
10、出现如下窗口,选择“全部”或是“范围”(范围-可直接单击输入要导出的页面例如:1-3),选择“跨页”(如果是“页面”导出来就是单页单页的),底下根据自己需求选择,然后点击“导出”
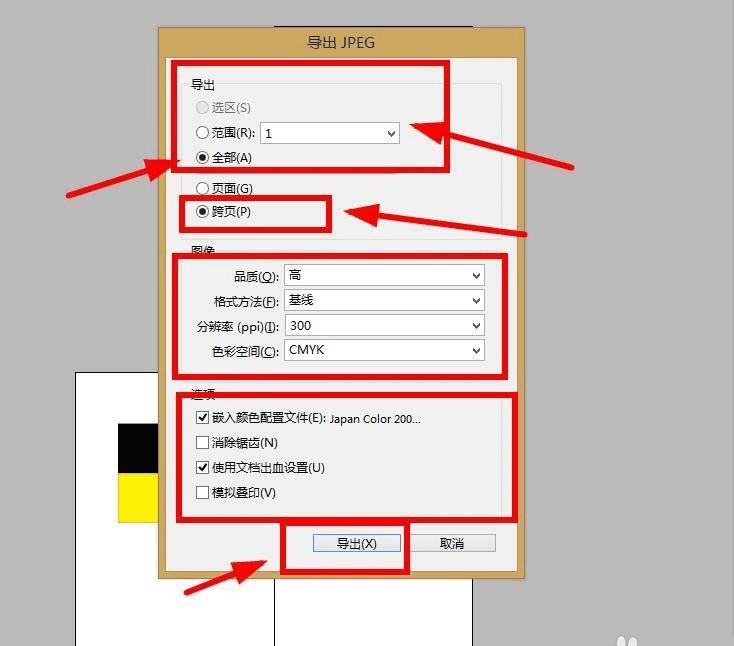
11、储存的位置就会出现导出的图片,可以看到对页的位置是一整张(除封面外)
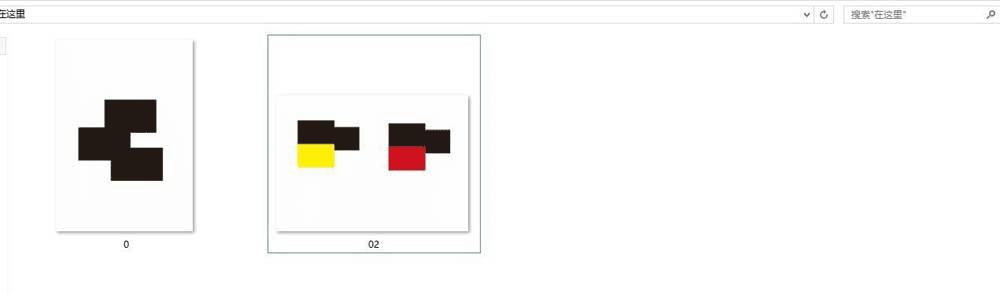
以上就是id对图片排版的教程,很简单,喜欢的朋友请继续关注路饭。