使用GNS3和Cisco IOU搭建路由交换的方法
使用GNS3和Cisco IOU搭建路由交换的方法
前面介绍了GNS3的概念,安装,配置和使用,本篇将介绍怎么利用GNS3配置IOU从而实现使用GNS3和Cisco IOU搭建路由交换实验。
由于本篇篇幅较长,所以先过一下大纲:
1. IOU模拟环境介绍
2. IOU软件环境的准备
3. VMware虚拟机的安装、导入和配置
4. IOU镜像的上传
5. GNS3的配置
6. IOU模拟环境的实现
IOU即IOS OnUnix,最初是由思科内部人员开发来测试IOS的平台,后来流传到互联网经网友改进有了后来的WEB IOU。而GNS3从1.0版本后就开始整合了IOU,GNS3的IOU相比WEB IOU在拓扑的构建方面方便灵活了很多。IOU的后端运行环境是基于Unix的操作系统,该系统可以运行在Oracle VirtualBox或者VMware的虚拟机上。由于是把IOU镜像运行在Unix系统上,所以对物理机资源的占用非常低。
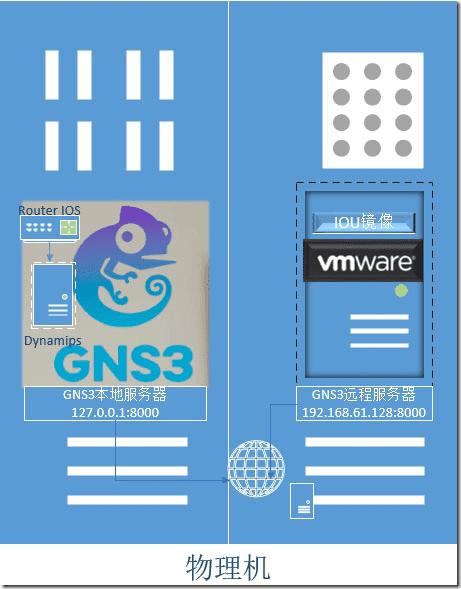
IOU的运行环境如上图所示:IOS运行在Dynamips模拟的GNS3本地服务器中,GNS3以C/S的web模式通过127.0.0.1:8000访问运行在物理机上的GNS3本地服务器;IOU镜像运行在GNS3称为远程服务器的VMware虚拟机Unix系统中,GNS3以C/S的web模式通过192.168.61.128:8000和VMware上的Unix系统通信。
IOU软件环境的准备要实现在GNS3上配置并运行IOU需要用到下面软件:
· GNS3 1.3.2 for Windows
· GNS3 IOU VM
· VMware虚拟机
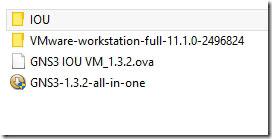
注意:建议IOU的版本和GNS3的版本保持一致!
VMware虚拟机的安装、导入和配置VMware虚拟机的安装,这里就不介绍了,网上一搜教程一堆。
把下载的虚拟机模板-GNS3 IOU VM_1.3.2.ova导入到VMware中。
如下图所示,打开VMware软件,选择打开虚拟机:
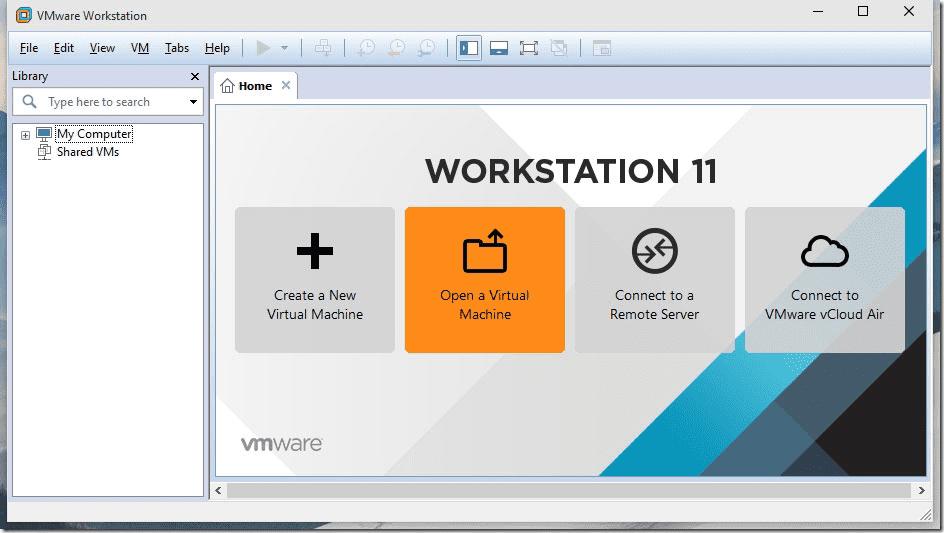
选择下载好的虚拟机模板-GNS3 IOU VM_1.3.2.ova
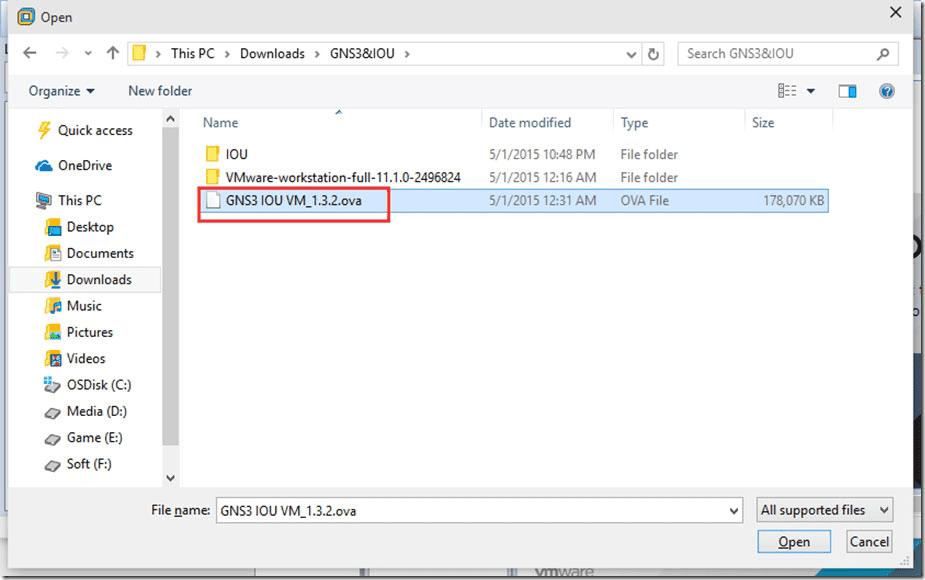
如下图,单击“Import”把虚拟机导入VMware
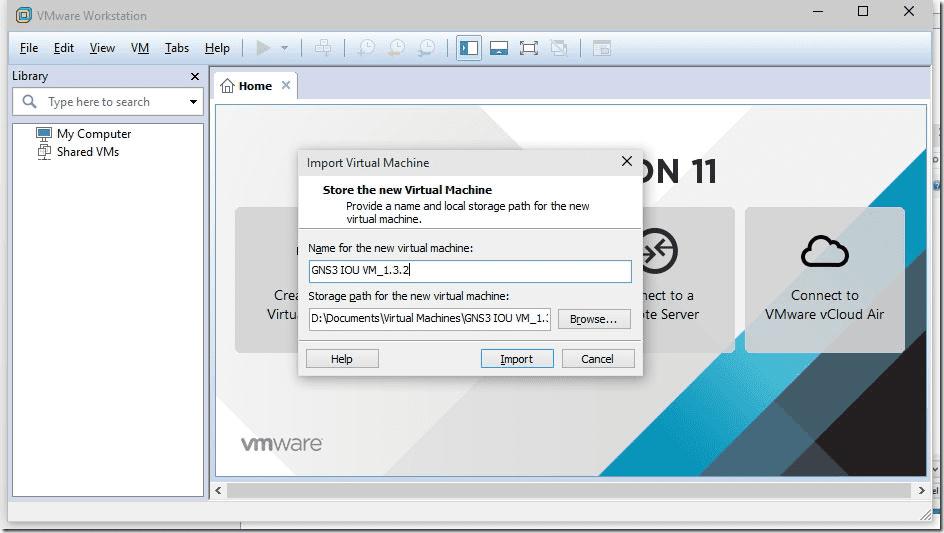
此时,会弹出如下错误提示,单击“Retry”重试
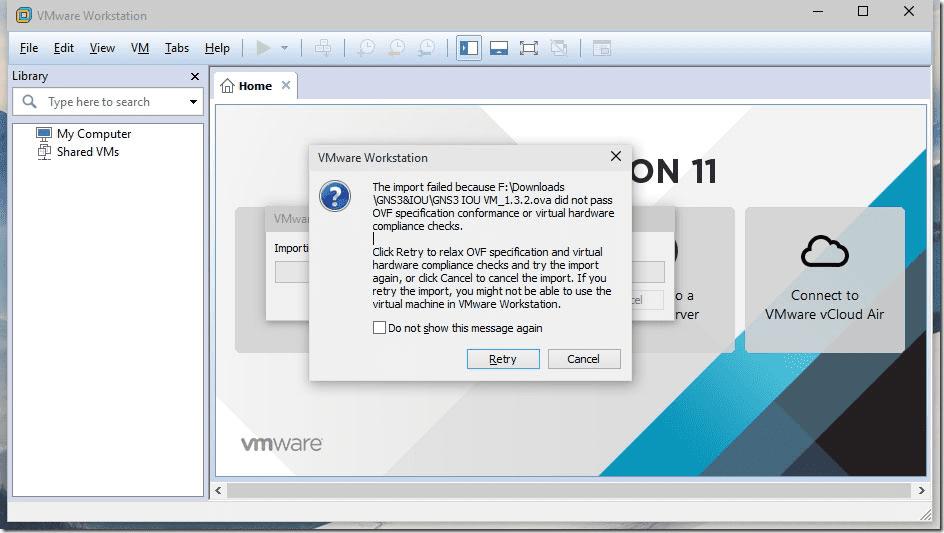
如下图所示,已经成功把虚拟机模板导入VMware中:
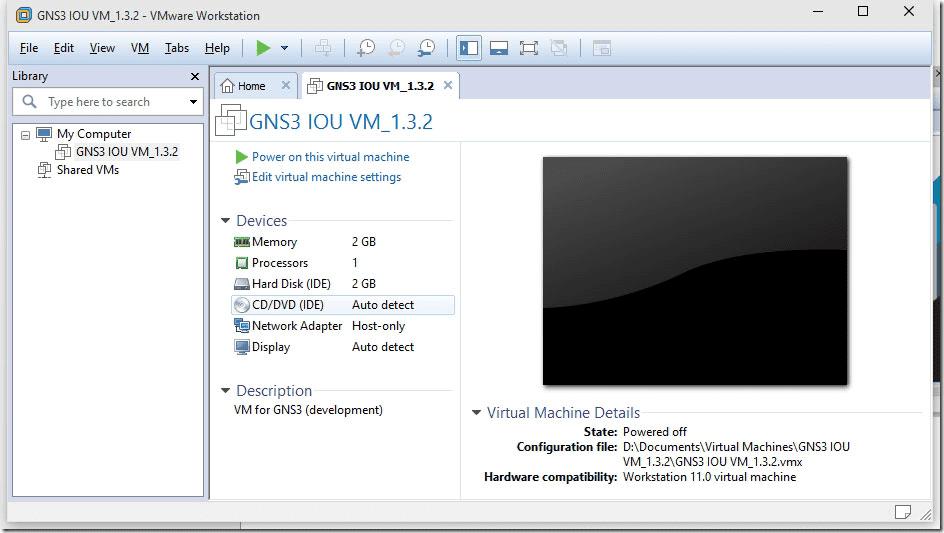
单击“Power on this virtual machine”启动刚刚导入的虚拟机:
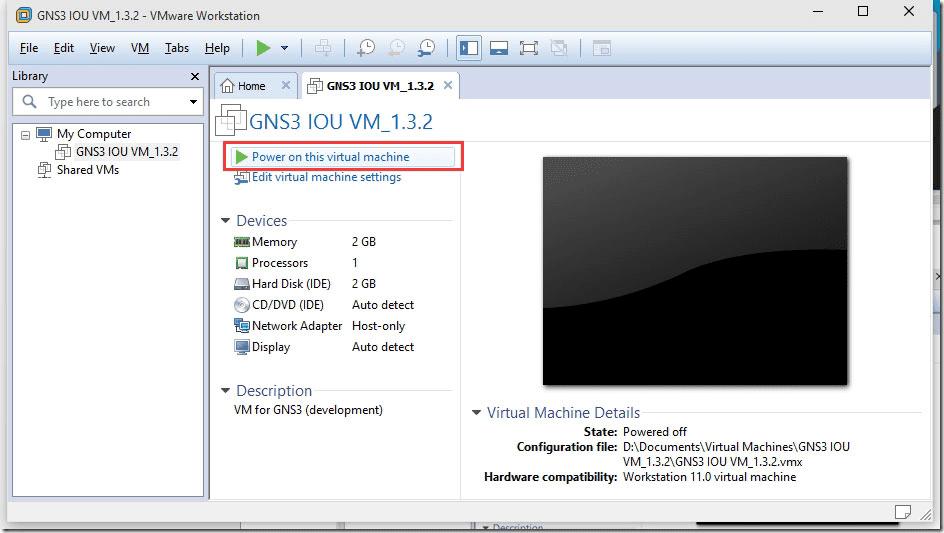
如下图所示,成功登陆到IOU虚拟机:
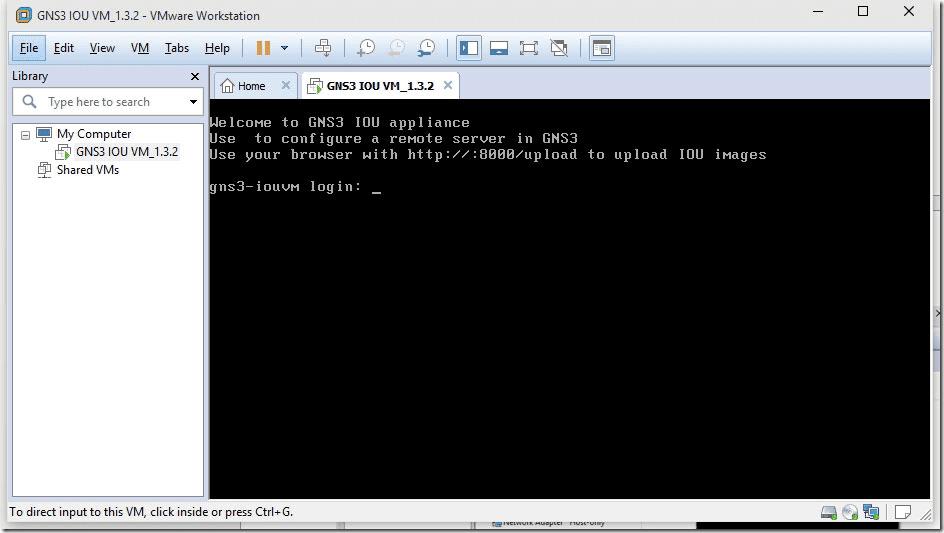
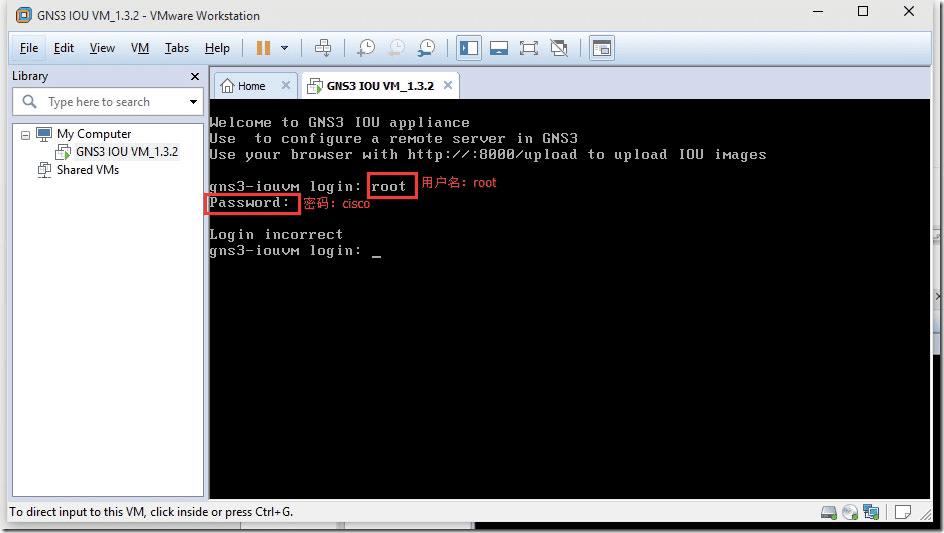
如下图所示,运行ifconfig获取IOU Unix系统的网卡IP配置信息,从下图可以知道该IOU Unix虚机的IP为192.168.61.128,记住该IP地址,后面在配置GNS3 IOU的时候需要用到。
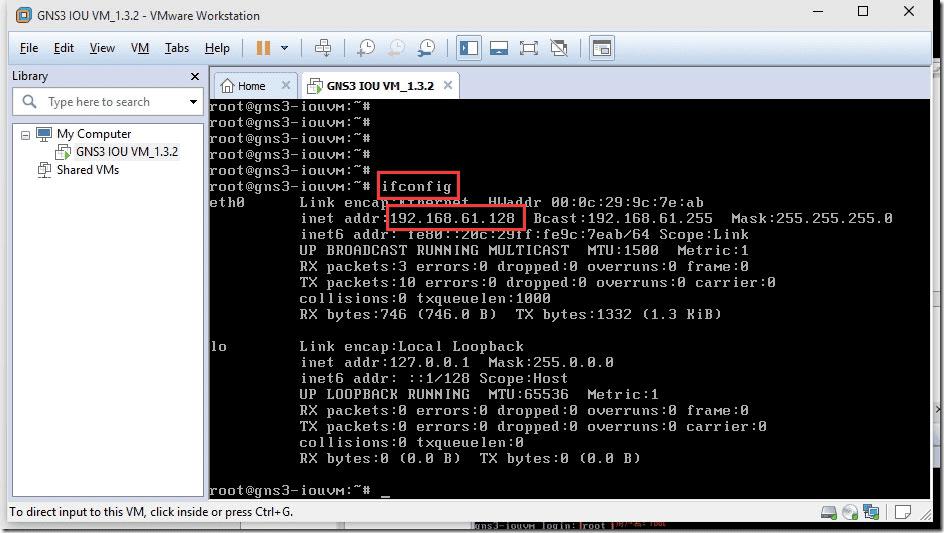
利用文本编辑器nano,查看虚拟机的网卡配置信息:
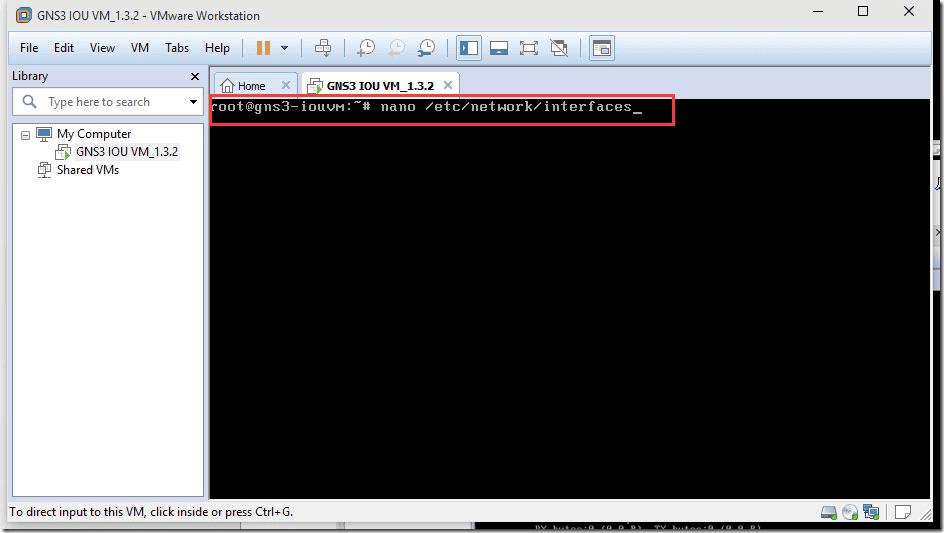
通过下图可以看出,eth0网卡的IP地址是通过DHCP动态获取的
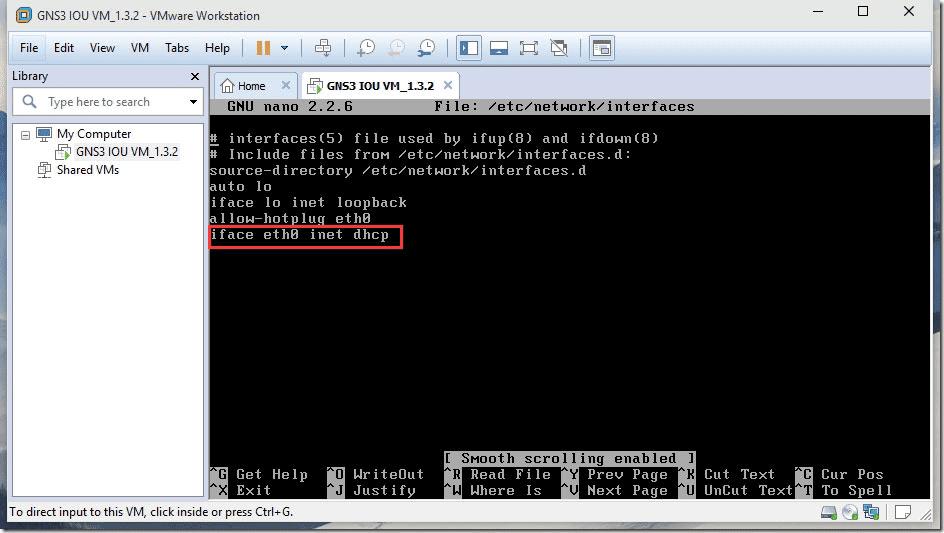
通过查看该IOU虚拟机模板的网络配置可知道网卡的连接方式为“Host-Only”
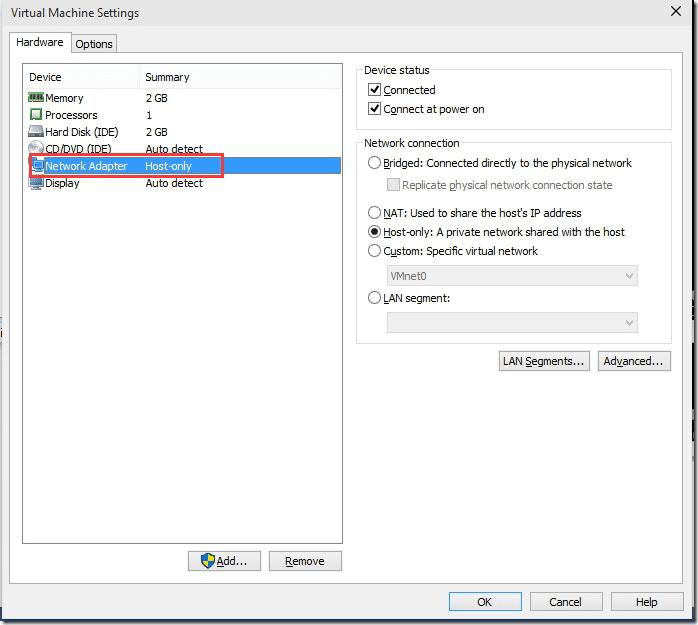
通过,查看VMware上的”Host-Only”网络配置,确认IOU虚拟机的IP地址就是从”VMnet1”的DHCP服务器得到的第一个IP地址-192.168.61.128。
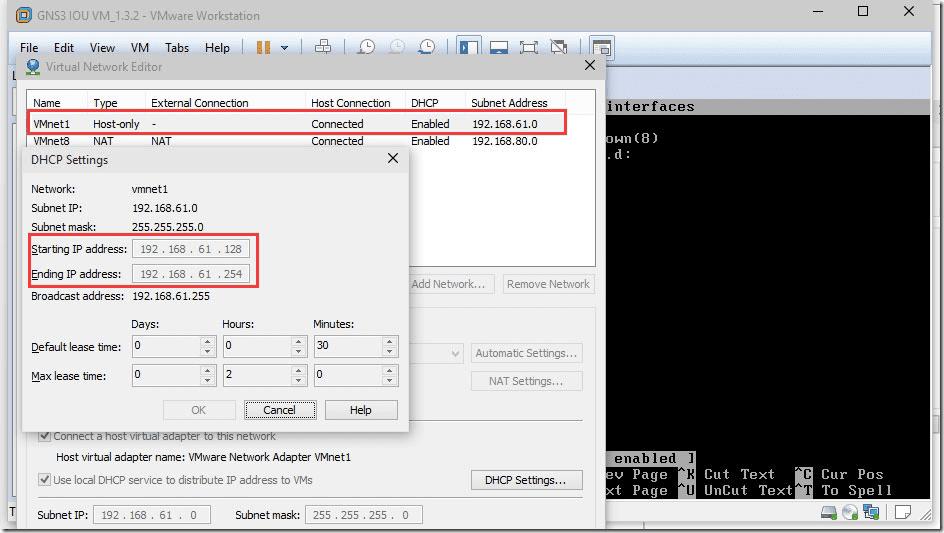
如果不想让虚拟机自动从VMnet1获取IP地址而是手动填写静态IP地址的话,可以通过下面的配置例子来修改eth0的IP信息:
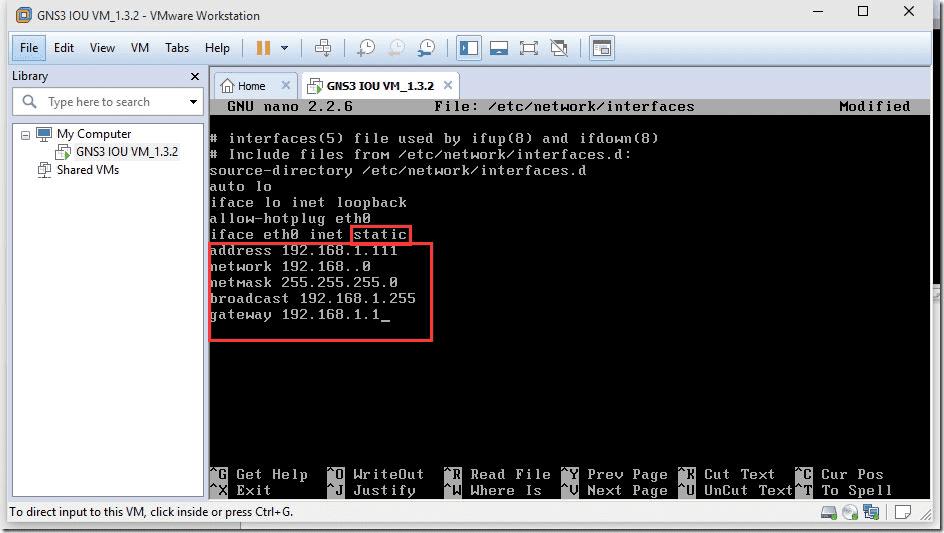
在物理机上打开浏览器,输入IOU Unix虚拟机的IP地址,打开IOU镜像上传界面,如下图所示:
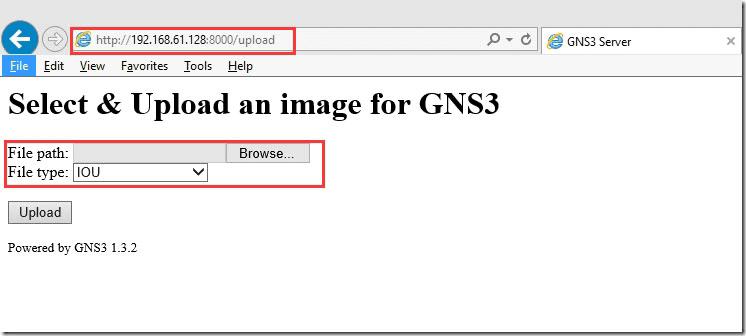
把下载的IOU镜像一一上传到IOU虚拟机上,IOU镜像可以从网上搜索或者CISCO官网获得:
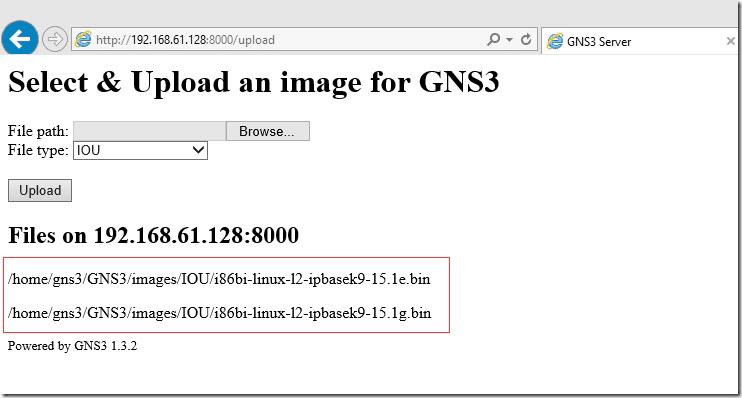
我们可以到IOU Unix虚拟机上进行确认镜像是否已经上传成功:
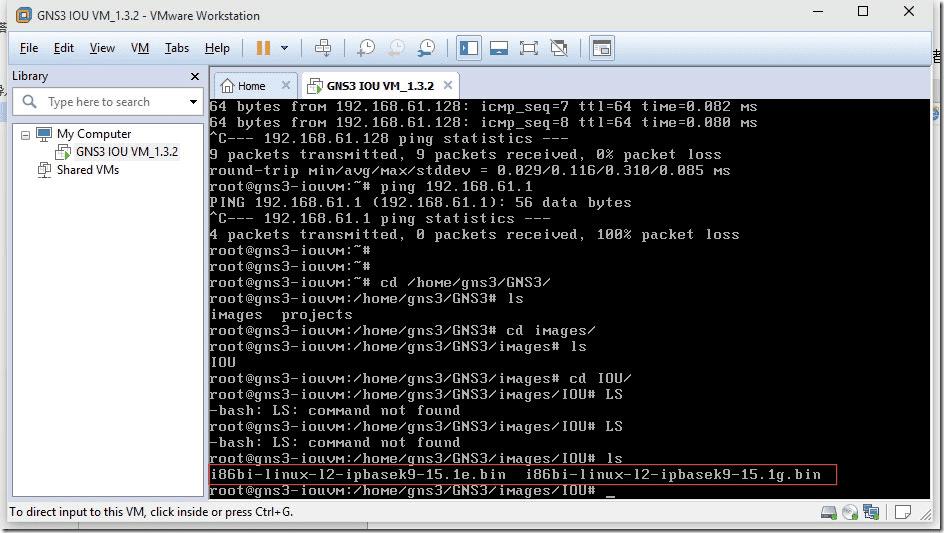
通过上图我们可以确认镜像已经上传成功!
GNS3的配置如下图所示,在“Remote servers”里添加IOU Unix虚拟机的IP地址实现GNS3和IOU虚拟机的通讯!
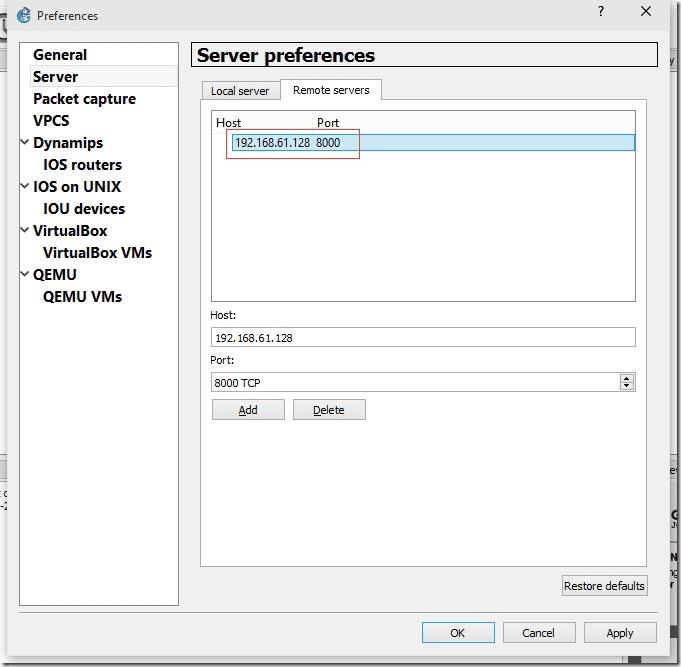 +
+
上面有一个需要注意的地方:就是在配置远程服务器IP地址的时候可以把该地址和本地服务器的地址指向同一个网段,但是本地服务器的端口号不要和远程服务器的端口号一样,例如可以把本地服务器的端口号设置成8001,远程服务器的设置成8000。这样既不会有端口号的冲突也可以让本地服务器的IOS模拟设备和远程服务器的IOU模拟设备进行互联!
找到如下图的位置,把IOU许可文件导入GNS3中,该文件可以从GNS3官网下载到,或者在搜索引擎搜索到。
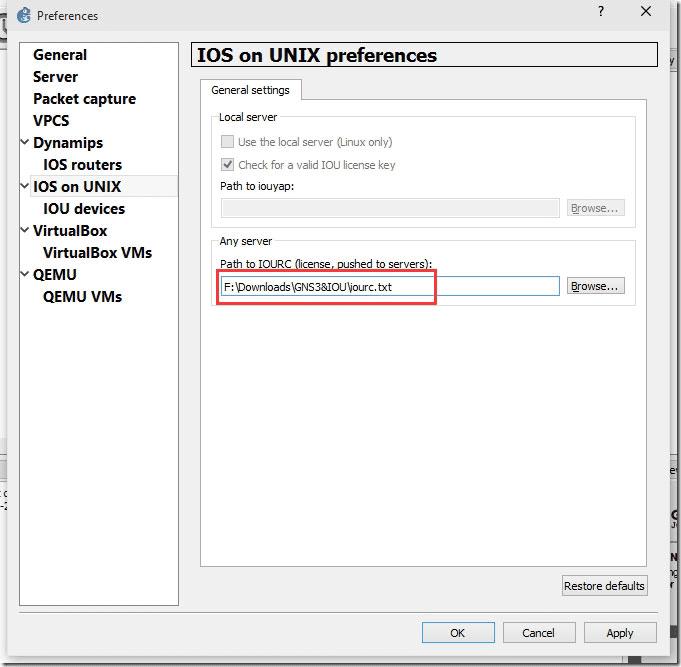
看图说话吧!

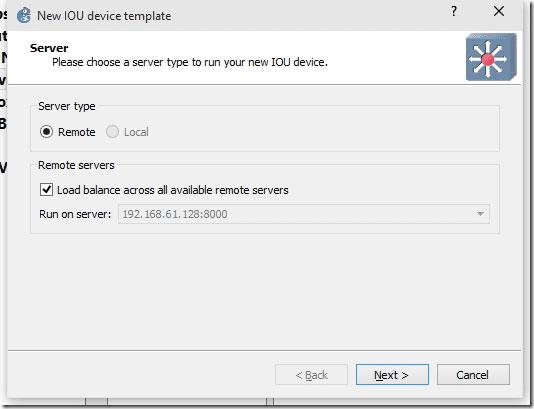
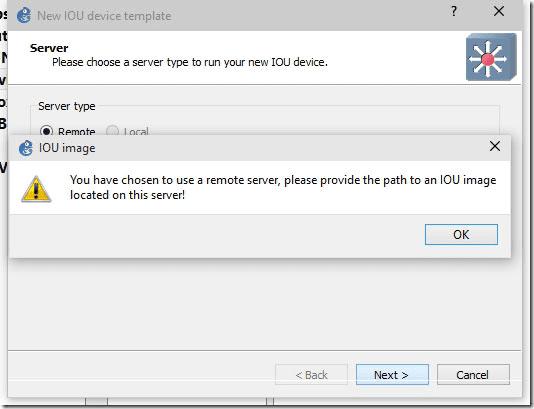
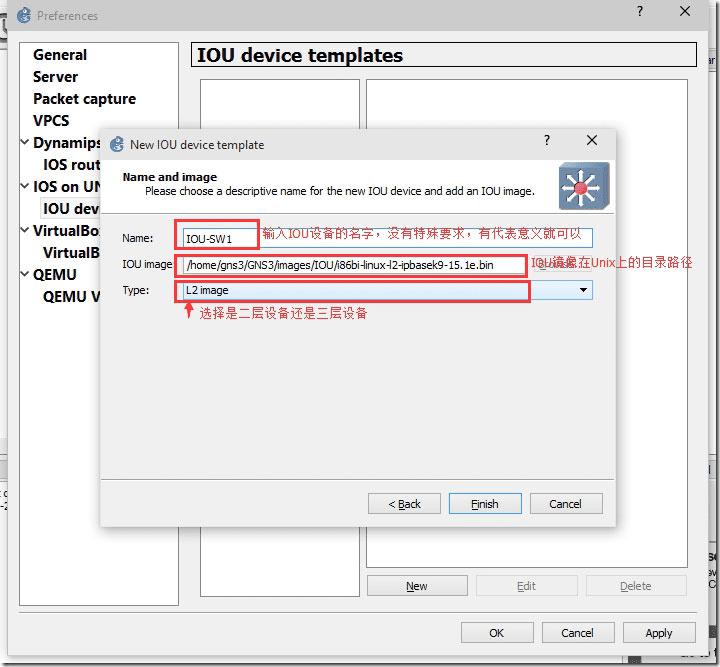
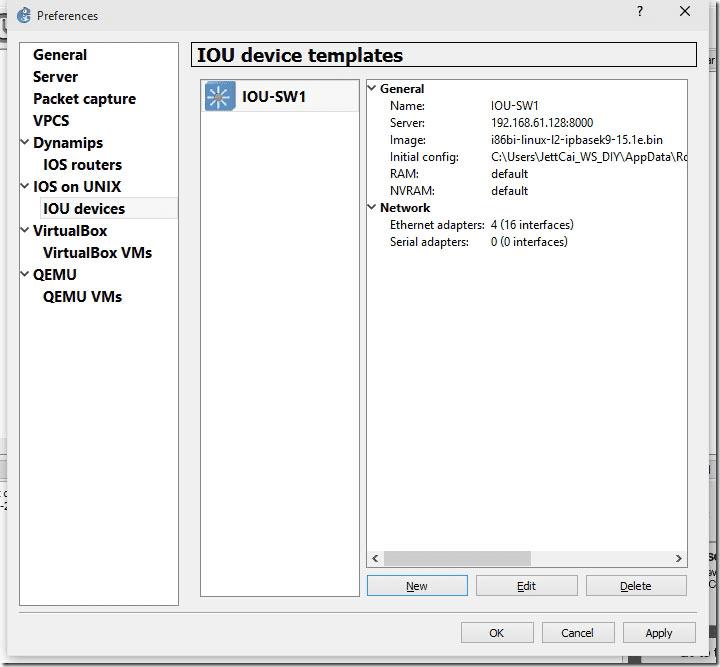
新建的IOU设备就出现在下图所示的界面里了:
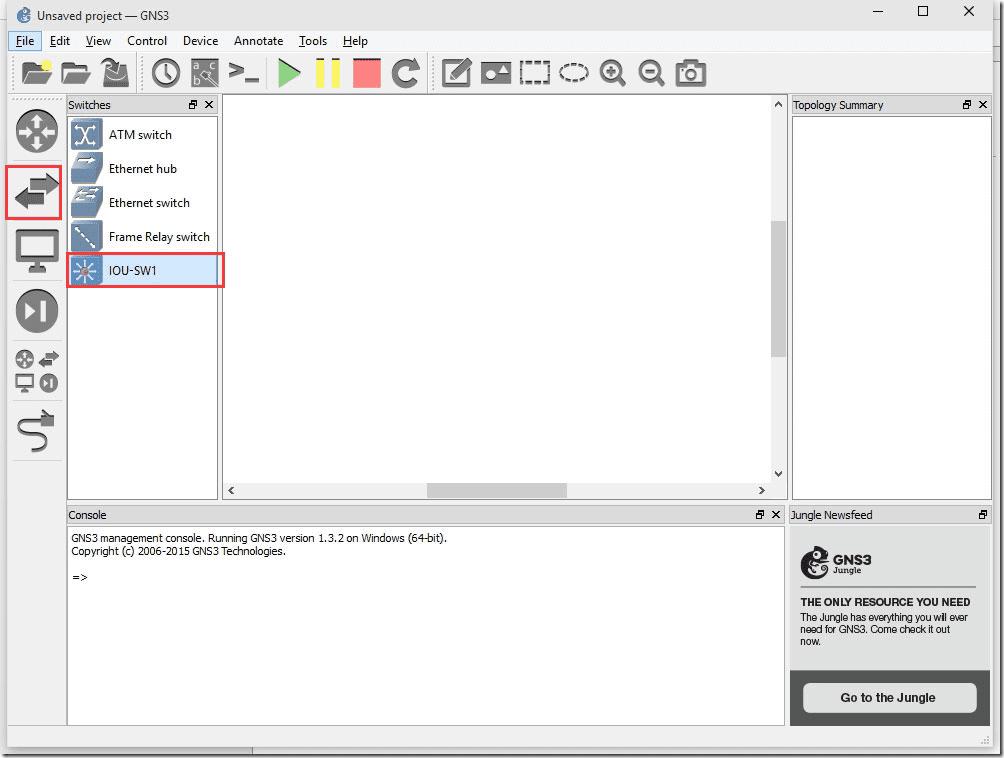
接下来,就可以利用IOU设备进行实验了:

如下图所示,双击IOU1设备即可进入控制台配置界面:
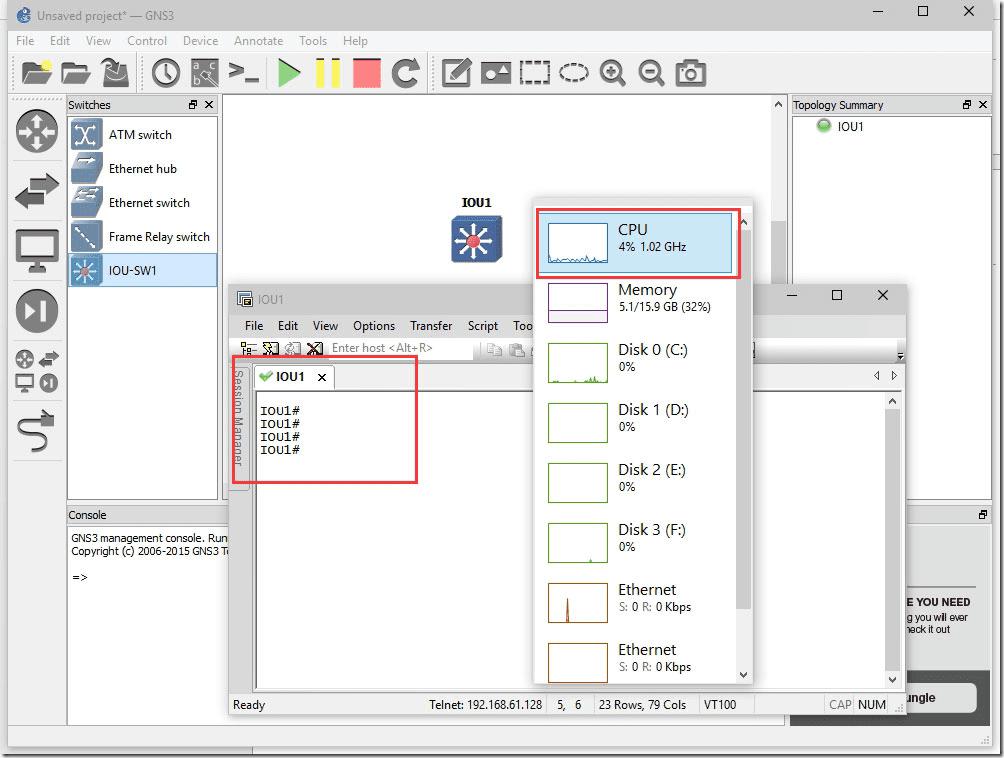
从上图可以看出IOU对系统资源的占用很少。
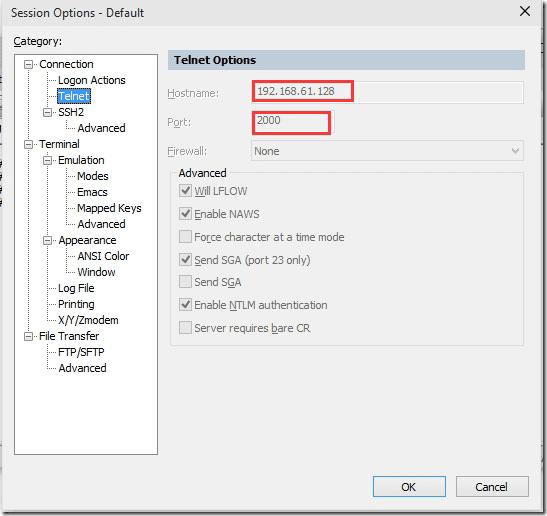
IOU设备是从端口号2000开始计算的。
好了,到此《利用GNS3和CISCO IOU搭建路由交换系列》就全部介绍完毕!希望对刚接触GNS3和IOU的朋友能得到一定的帮助!