给edius导入的视频添加上下黑边框的步骤
给edius导入的视频添加上下黑边框的步骤
edius怎么给视频加上下的黑边,就像电影一样?想把自己拍摄的视频做的很高大上,没事的时候还可以装装,虽然有很多软件,但是小编比较熟悉的是edius编辑器,下面分享edius给视频上下加黑边的方法,需要的朋友可以进来看看
1、新建一个edius工程

2、在新建的工程里,随便导入一个视频

3、我导入了一个我女儿的视频
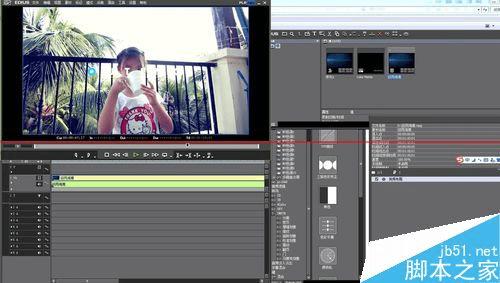
4、在素材窗口里新建黑色色块


5、把色块拖到轨道2里,这里有个注意点,要把左上角这个倒三角形点一下,让它变成橙色,素材就不会随便乱跑了


6、再新建一个轨道,再一次把色块拖进新建轨道

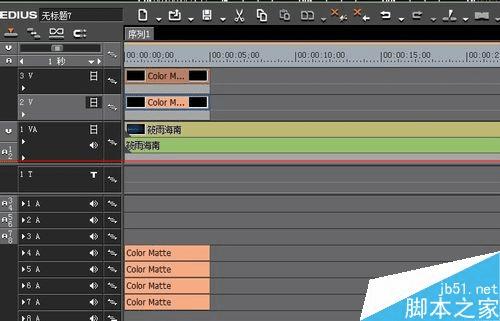
7、点击上面这个色块,双机最右边的视频布局

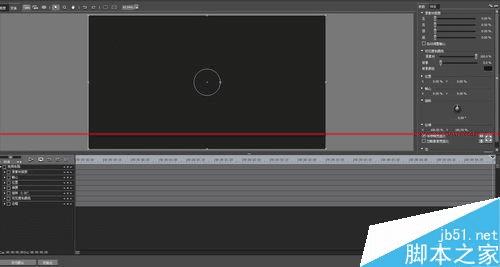
8、在新出现的窗口里改动一个数据(顶部改成92)并确定
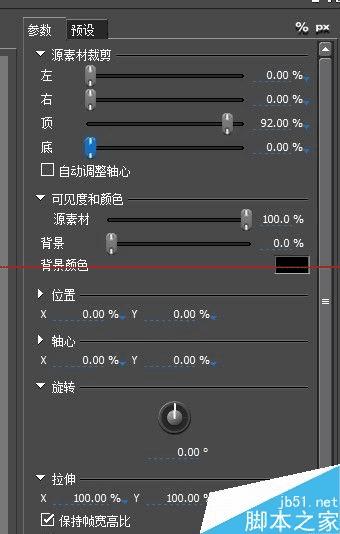
9、再对下面这个色块作同样的处理,不同之处是底改成92
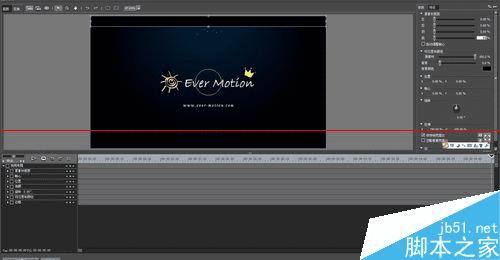
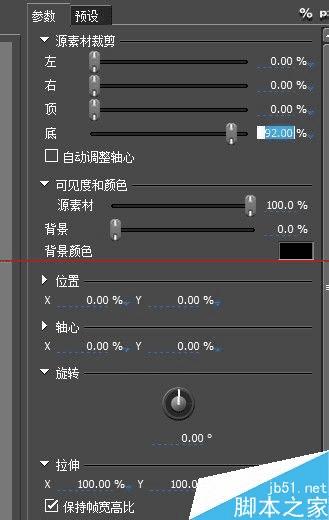
10、接下来我们要把两个色块的时间改成和视频素材一样,通过观察属性,我们得知这个海南游的素材时间是一分十秒零一

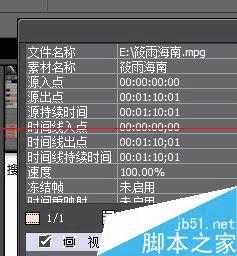
11、在色块上右键点击,选择 持续时间,在时间窗口内输入 00011001 (就是一分十秒零一),对两个色块都是同样的操作
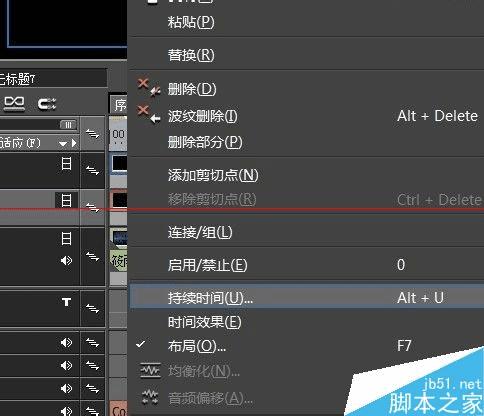
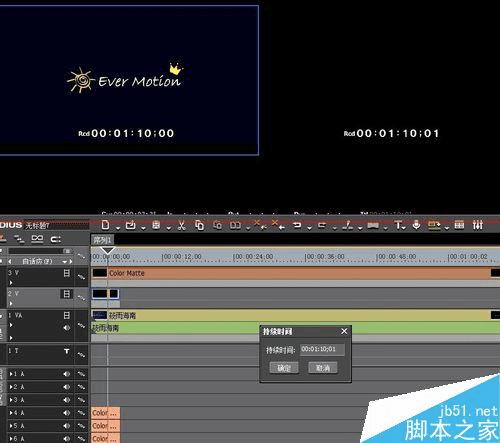
12、好了,附对比图

