在excel图表上既显示柱状图又折线图的方法技巧
在excel图表上既显示柱状图又折线图的方法技巧
excel是目前最为主要的办公软件,在进行数据对比的时候,会用到各种图表和折线图等,那么如何在excel图表上既显示柱状图又显示折线图?下面小编就为大家详细介绍一下,不会的朋友可以参考本文!
步骤
1、首先是根据需求进行数据的填写,本文主要以几个月份的几个数据进行对比画折线图和直方图,如下图显示。
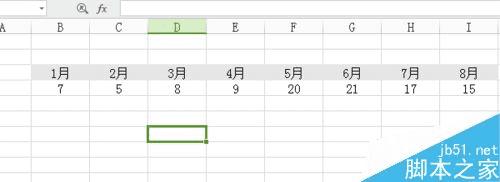
2、首先选择数据,点击“插入-图表-选择直方图“,进行下面数据表的实现,如下图直方图显示。
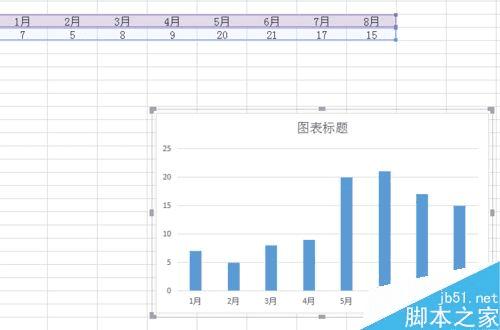
3、同样的操作,在一样的位置,进行"数据选择-插入-图片-折线图”,显示出的图表如下图折线图。
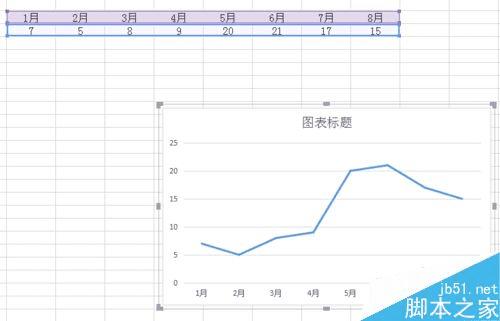
4、现在这个折线图是覆盖在柱形图上面的,我们只需要将折线图的背景色和柱状线以及各种除折线之外的所有都进行不显示处理,如下图操作。
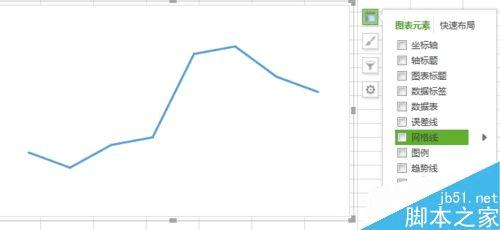
5、现在讲所有的都进行不显示操作以后,只要该做的就是讲背景色进行显示透明色,如下图显示。“选中折线-图表-填充-无填充”就可以控制透明背景色了。
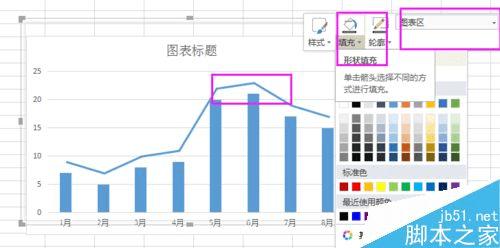
6、调整折线的颜色、图标显示以及图片文章标题、小细节等按照自己所需进行填充,更多情况还需要进行一一分析处理。
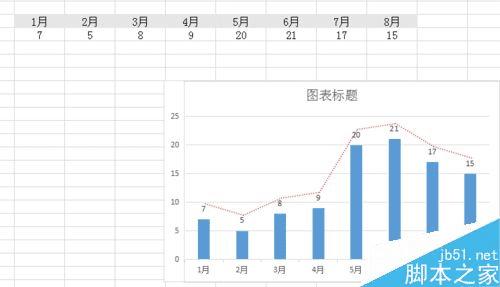
以上就是如何在excel图表上既显示柱状图又显示折线图方法介绍,操作很简单的,大家按照上面步骤进行操作即可,希望能对大家有所帮助!