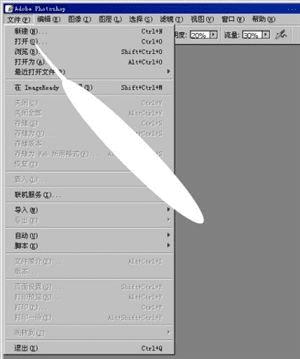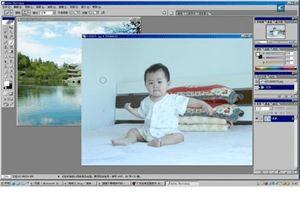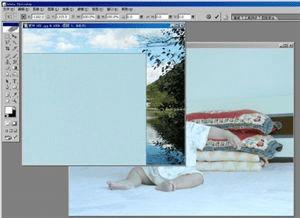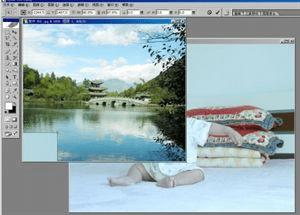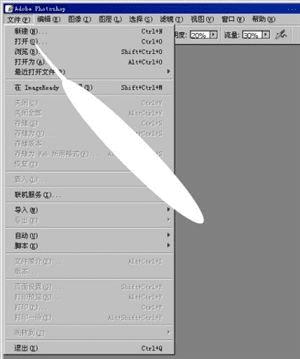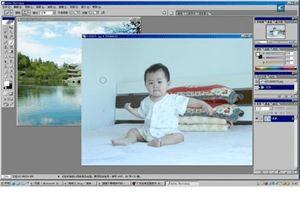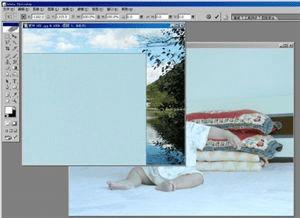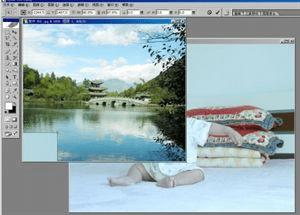图展图层蒙板、渐变与画笔配合时展现的效果
1、文件=》打开=》再在你的电脑盘中打开一幅风景图片和一幅人物图片;
2、左键单击人物图片的上方横条,使其呈蓝色,表示此图片已被激活,可以在此图片上处理了;
3、先在键盘上按住Ctrl键不放,再按一下A键盘(即Ctrl+A),图片的四周就会出现蚂蚁线,表示图片全部选中;
3、选择“移动工具”=》在人物图片上按住左键不放,然后拖动图片,当移动工具显现在风景图片中时松开左键,人物图片就移到风景图片中了,下图就是人物图片移动到了风景图片中,不过人物图片比风景图片大,盖着了风景图片;
4、按一下Ctrl+T(自由变换工具),改变图片大校按Ctrl+T后再反复按着左键将人物图片向左下角拖,直到显现出如下图中的控制点,再将鼠标指着人物图片的右上角的控制点(方块),这时鼠标就会变成一个斜向的双箭头,再左手按着shift键不放,左键按着成对角向下拖动,这样反复多次,直到图片成合适的大小为止;
5、回车一下就去掉了“自由变换工具”,再在右下角的图层面板上选择“添加图层蒙板”,这样,图层面板上的“图层1”就多了一个白色的方框,表示“图层蒙板”已经添加,在这种情况下,就可以在图片上做渐变效果了;
6、在左边的工具条上先设置前景色为白,背景色为黑,再选择“渐变工具”,然后选择“径向渐变”;
7、这时,鼠标的箭头就会变成了个“+”字,指着人物头像的中间,按住左键不放,从中间向左或向右,向上或向下拉,距离适度,这样,就会出现由中向外虚化的渐变效果;(不理想可以重拉)
8、先选择画笔工具,再设置画笔的大小,不透明度为20%——30%,流量为30%;
9、如果要让脸部和其它要清楚的部分显示出来,就先将前景色设置为白色,背景色设置为黑色,再用画笔反复地涂抹脸部和其它要清楚的部分,越涂抹就会越清楚;(这是一个细活)
10、如果要让风景图片部分显示出来,那就要删除遮盖风景图片的人物图片的那一部分,怎么删除?就先将前景色设置为黑色,背景色设置为白色,再用画笔反复地涂抹要显现的风景图片部分,越涂抹就会越清楚;(当然要根据需要进行涂抹)
11、反复切换前景和背景色,对要清楚的部分和要删除的部分反复涂抹,满意为止;
12、自己认为满意后就合并图层,方法是Ctrl+shift+E键,或者是在图层菜单里选择“合并可见图层”,然后保存。
看看下面的神奇效果图: