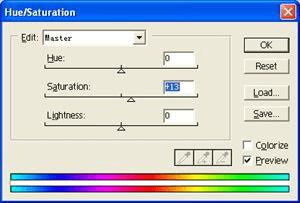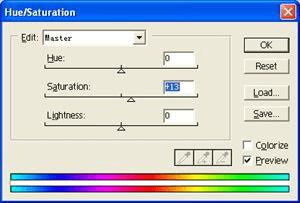怎么样在ps中进行后期处理?
而很多人认为,从照相机刚出来的原图才是原汁原味的,经过了PHOTOSHOP的处理,虽然照片漂亮了,但是‘不自然’。但事实上,没有照片是‘原汁原味’的。所有的从数码照相机出来的照片,都已经经过照相机内部的亮度,对比度,色彩饱和锐化等等的处理。 所以从照相机出来的照片也不是‘原汁原味’的,与其让照相机处理照片,为什么不自己在PHOTOSHOP里做呢?
PHOTOSHOP有很多功能,基本上,你能想到的,它就能做到。 但本文不是介绍如何做特殊效果,而是着重在调整照片的的正确暴光,还原照片的颜色等等。另外,本文假定你具有一定的PHOTOSHOP基础, 起码会打开文件,保存文件等基本操作。如果你完全没有用过PHOTOSHOP,我建议你先参考一些PHOTOSHOP书籍。
PHOTOSHOP功能强大,本文只是一个开始,在以后,我会逐步介绍如何使用PHOTOSHOP进行一些更高级的图片处理。
本文是根据我平时的经验而编写的,本人知识有限,如果你觉得你有些地方可以改进,或有更好的处理方法,可以在论坛上交流讨论。
完美暴光的照片不多,这是事实。但其实。。。随着数码照相机的不断发展,很多高档的数码照相机有了显示HISTOGRAM图的功能,拍静物和风景要获得完美暴光的照片已经不难了 —— 只要你花点时间,拍完调整再拍,几次以后肯定就可以了。但在拍动物或人像时,暴光就不是那么容易控制了,遇到暴光不是很准确,但你偏偏又很喜欢的照片,那该怎么办呢? 以下就是介绍如何用PHOTOSHOP调整色阶,以获得正确暴光的照片。
通常,大多数码照相机的输出格式是JPG,在进行后期处理前,我建议先把文件SAVE AS(另存为)TIF文件格式, 然后再进行编辑,因为JPG是一种数据损失的压缩格式,每一次你保存JPG文件,数据就会损失一些,所以保存的次数越多,图像的质量就越差。 TIF是非压缩格式(其实TIF也可选择压缩,但TIF的压缩也是非损失压缩),所以我一般使用TIF作为图象保存的格式。
这里以我在ALGONQUIN PARK拍的一张照片为例。这张照片的原图严重暴光不足。(我当时肯定是忘了看HISTOGRAM了,呵呵)
选择Images - Adjust - Levels...
你可以看见一个窗口:这就是所谓的HISTOGRAM图。
留意图中中间部分的图,横坐标从左到右是代表黑色到白色, 纵坐标是代表像素的数量。从图上可以看到,右边有一段是没有值的,也就是说,原图里是没有白色的——通常,这样是代表暴光不足。我们把图下面的 最右边的滑块移动,一直到接触到图的右端为止。意思就是,原来是图最右端的那点(最亮点)变成白色了,这样,整个图的亮度都提高了。
按OK后,效果如下。
拍风景照时,很多时候会把照片拍斜了,如果画面上有水平线的话,照片看上去就更不舒服了。那如何在PHOTOSHOP里修正呢?
在这里我介绍一个简单方法:
(这里也是用同一张照片为例,但实际上,这张照片本来没有水平调节的必要。)
选菜单:Image - Rotate Canvas - Arbitraty...
你要输入的是要旋转的角度,而CW是代表顺时针,CCW代表逆时针。
在窗口输入‘3‘, 然后按OK, 我们可以看到,原图被顺时针旋转了3度。
但是,我们怎么才知道要顺时针旋转3度呢?有办法!
选工具:Measure Tool
沿着照片的水平线(不平的)画一条斜线,如图:
现在在菜单上再选取Image - Rotate Canvas - Arbitraty...,你会注意到PHOTOSHOP已经帮你算好要旋转的角度了,你只要按一下OK就可以了!你会注意到:经过旋转后的图,你一定要裁去外面的一圈,原图倾斜得越厉害,要裁去的部分就越多:这就是把照片拍歪了的代价。
剪裁其实是照片后期制作的一个很重要的部分,一张照片的剪裁也能看出摄影者的构图水平,甚至,一张照片不同的剪裁出来的效果会很不同,不过这已经超出本文的讨论范围。 这里只在技术上讨论如何在PHOTOSHOP里剪裁。
选工具:Rectangular Marguee
如图:我要把照片下面木桥的一小部分和天空的一小部分剪裁掉。那我们在画面上画一个矩形,包围你要保留的部分,
如果你对选择的部分不满意,还可以选择菜单Select - Transform Selection:
拖动鼠标可以改变选择区域的大小,满意后按〈ENTER〉。
最后选菜单:Image - Crop完成剪裁
剪裁完成后的效果:
在正确调好暴光后,就可以调整照片颜色以打到想要的效果了。基本上,我不喜欢把照片的颜色调整到失真,基本上还是要以当时看到的景物为基础,但有时为了达到自己想要的效果, 颜色可能和当时的景物有一些区别。比如说,我喜欢鲜艳的颜色,所以通常我就会把颜色饱和度调高一点点。
简单的颜色可以在Levels窗口内完成。
选菜单:Image - Adjust - Levels
打开Levels(色阶)窗口后,留意窗口上部有一个Channel(通道)的下拉框,在那里可以选择RGB, Red,Green,Blue,也就是说, 除了可以调整整体亮度外(选RGB),还可以选择单独调整红色,绿色和蓝色的‘亮度’。 早晨的照片我喜欢加一点红色和一点蓝色,所以,我们选择Red通道,移动下面的滑块:
同时留意Channel(通道)下面的Input Levels,其实你可以直接输入数值(0,1.04,233)而完成操作,不必移动滑块。
同样,选择Blue通道:
完成后按OK,效果如下:
如果你喜欢颜色饱和度高一点的话,选择菜单 Image - Hue/Saturation...
建议输入的颜色饱和值不要超过20,不然颜色的过度会变得不自然。
按OK完成:
锐化是照片处理的最后一个步骤, 在锐化前,请先保存文件,并且,不要保存锐化后的文件,如果你一定要保存,就另存成一个文件。主要原因有两个:
1)不同尺寸的照片,需要的锐化程度不同。
2)做了锐化后的照片,是没有办法恢复的。
正是由于做了锐化后的照片是没有办法恢复的,所以我建议不要使用数码相机内建的自动锐化功能,特别是当你的后期处理知识越来越丰富时, 你的选择就会越来越多, 让照相机自动做了锐化,无疑是限制了你后期处理的能力。
这里只介绍最基本的锐化,以后,慢慢你就会掌握更高级的选择性锐化功能。
选菜单:Filter - Sharpen - Unsharp Mask ...
通常,Amount根据实际情况和图片的大小而定,Radius应该在0.3 - 0.5之间,Threshold一般设为0。 注意不要锐化过度,锐化过度的照片会出现很粗糙的轮廓,把Amount调到最500就可以看看锐化过度的效果。
按OK,效果如图:
最后,我们对比一下处理前后:
可以看到,PHOTOSHOP的作用是巨大的,特别是对一些暴光有问题的照片,但我不同意化腐朽为神奇的说法,事实上,处理后的图更接近我当时看到的景象,而且,如果原图不是好图的话, 我都懒得化时间去处理。所以,用‘挽救’一词可能更准确。:) 本文只介绍一些最基本的后期制作功能,以后会陆续介绍一些比较高级的功能。STAY TUNED。