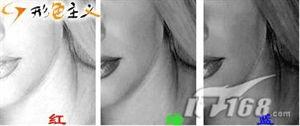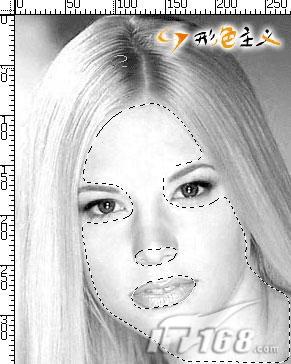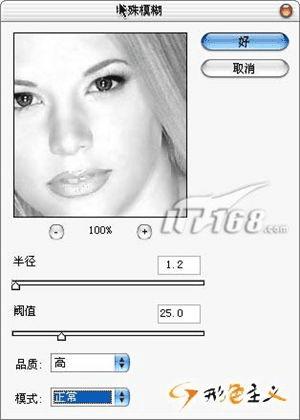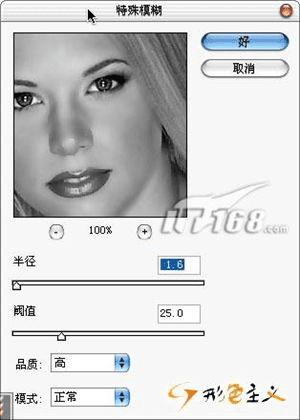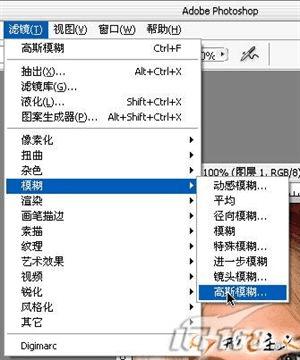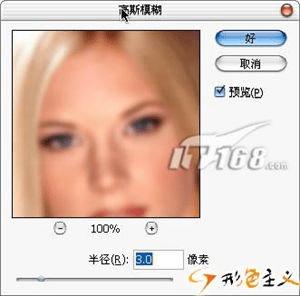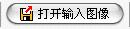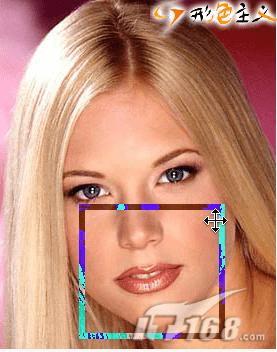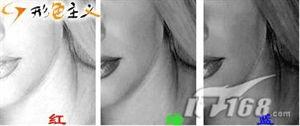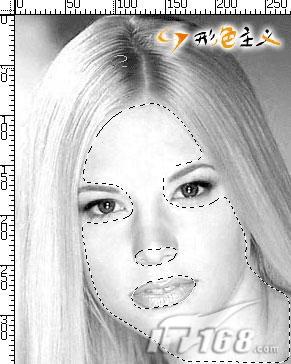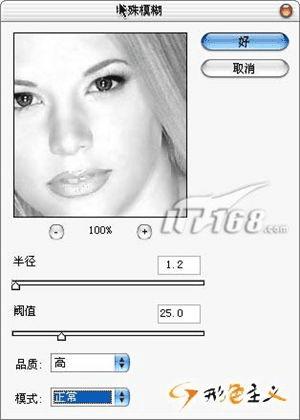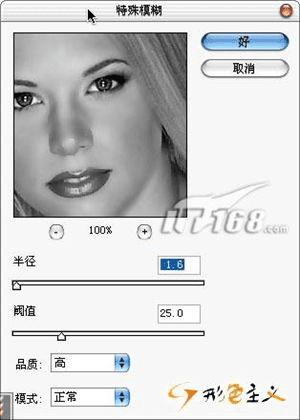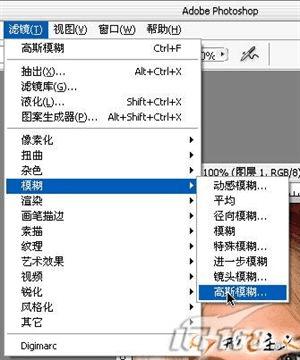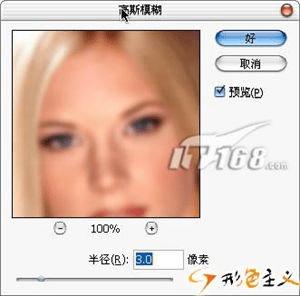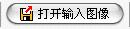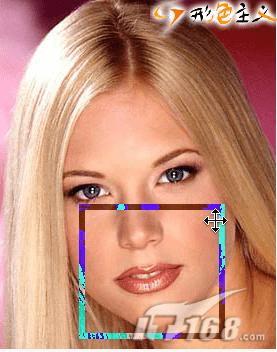如何使用美颜相机中的磨皮神功?
不用说,购买DC的普通用户平日拍摄最多的一定还是人物。爱美之心人皆有之,对于照片也是如此,人们总是希望它能够更加完美。然而由于先天或者后期的原因(如数码相机以及扫描仪产生的噪波),照片中的影像并非总能如愿。不要紧!这次,我们就来聊一聊传说中的“磨皮”神功,教你如何快速令皮肤光洁靓丽、美艳如梦。
先准备好化妆盒Photoshop CS,再买点晚霜Neat Image,灵感之镜已经打开,让我们一起出发。
磨皮神功第一式:通道配合特殊模糊
1、打开照片并观察
启动Photoshop CS。打开一张需要处理的照片, 仔细观察照片。这个MM的皮肤还算不错。但是后期产生很多噪波,我们一步一步来处理她。
要打造的明星MM
2、前期保护处理
Ctrl+J复制当前图层,这样做的目的是保护源图像,即使我们不小心把MM的皮肤弄糟了,也可以很简单的恢复。
前期保护处理
3、观察图像通道
切换到通道调板。分别观察红、绿、蓝、通道的细腻程度。我们发现红色的最细腻,噪波也最少,绿色的其次,蓝色最糟糕。我们将针对不同通道的细腻程度来施以不同的模糊程度,最后达到美化皮肤的效果。
观察图像通道
4、制作选区
我们需要选中皮肤部分,这一步我们可以用路径,或套索工具来制作。做完选区后。我们加一点羽化值,选择菜单“选择>羽化 ”,羽化5个象素即可。下图为我在红色通道做的选区。
通道处理_制作选区
5、模糊通道
制作好选区后。从菜单点选“滤镜>模糊>特殊模糊”,来模糊当前选区,我们分别模糊红色通道、绿色通道、以及蓝色通道。各通道模糊参数如图。
通道处理_模糊通道_1
通道处理_模糊通道_2
通道处理_模糊通道_3
6、完成
模糊完各个图层后.返回图层面板.观察我们的成果吧!是不是很有成就感呢。 ^_^
通道处理_完成图
磨皮神功第二式:“高斯模糊”滤镜配合“历史记录”画笔工具。
1~2、打开照片并进行前期保护,步骤同上教程。
3、准备模糊
选择菜单“滤镜>模糊>高斯模糊”。
PS中的模糊菜单
4、模糊图像
设置模糊半径参数为3.0,这要根据不同的照片选择不同的参数,目的是让照片模糊到没有瑕疵为好。模糊半径越小,最后的皮肤看起来越有光泽,所以我们尽量让模糊半径参数最小化。
模糊图像
5、设置历史记录画笔工具的源以及返回上一操作步骤
模糊完成后。 我们即可切换到历史记录调板。我们设置当前步骤为历史纪录画笔工具的源。随后切换到上一步骤。即通过拷贝的图层这一步骤。
设置历史记录画笔工具的源以及返回上一操作步骤
6、选择工具
选择历史纪录画笔工具。选择一个柔软的笔刷。
选择工具
7、正式操作
万事具备,只欠刷刷了。现在你就可以去MM脸上刷一下看看,发现了什么,是不是MM的皮肤马上好了起来了呢。那是因为我们用历史纪录画笔工具把当前画面的刷到高斯模糊时的状态。在刷的过程中。我们需要切换画笔不同的透明度来处理不同的部分,如下图红色线条,为脸硖的边缘部分。画笔透明度过大的话,导致照片没有线条,整体看起来就会有很模糊的感觉;绿色区域内为暗部,太大透明度看起来会很朦胧;青色线条为眼睛于眉毛的交界处。由于模糊的原因。此处几乎已经给模糊的几乎消失了,所以笔刷透明度为15%即可。应该注意这几个地方。皮肤与别的物质交界处(如头发),明暗交界处。
正式操作
8、完成 再次看看那张又被我们洗过的脸!^_^
完成图
磨皮神功第三式:专业去噪软件Neat Image
软件名称: Neat Image
软件版本: 4.5
软件语言: 英文
软件类别: 国外软件 / 共享版 / 图像处理
应用平台: Win9x/NT/2000/XP
软件主页 http://www.neatimage.com
Demo版下载地址: http://www.neatimage.net/files/NeatSetup.exe
Neat Image 是一个设计用来为数字摄影图像减少可见噪波的数字滤波应用程序。其内置专用特殊图像采集装置,所以过滤品质比其他方法更好,而且过滤更精确。程序能适应几乎任何系列输入工具 ( 数字摄像机、扫描仪等),通过丰富的控制设置可以轻易完成降噪任务。目前Neat Image 有四个版本:演示版、 普通版、专业版和专业增强版。本例采用汉化专业版演示,可免费下载的演示版同样可以实现本教程内容。
1、打开输入图像
在工具栏点击 打开输入图像( Open input image)按钮 , 或选择 文件 (File)|打开输入图像(Open input image) 菜单选项。
2、准备一个噪波观察面设备。
切换标志到噪波观察面设备(Device noise profile ) ,要执行过滤 , Neat Image 需要知道由图像采集设备产生的图像典型的噪波特性。我们需要处理的是皮肤部分。所以选择皮肤部分。方法是按住左键的情况下拖动鼠标。
准备一个噪波观察面设备
3、分析所选内容
点击粗略噪波分析器 (Rough noise analyzer) 来分析当前选区。如果当前选区过校会影响分析最终效果,Neat Image 也会给出提示。
4、设置噪点过滤设置
切换标签到噪波过滤器设置(Noise filter settings) ,此时我们就可以拖动鼠标来观察经过处理的图像了,一般而言。Neat Image 默认设置不能满足我们的需求,我们在噪点过滤设置来调节一下噪点过滤设置。对于皮肤而言。我们不需要那么高的过滤参数。本例调节参数如下:
设置噪点过滤设置
5、完成
切换标签到 输出图像(Output image)点击应用(Apply)后,点击保存输出图像为(Save output image as) 输出的文件格式为 : BMP, TIFF, 和 JPEG。保存完毕后,打开过滤完的那张照片来欣赏下吧!
Neat Image_完成图
忙活了半天,下面我们来看一下三大处理方法的效果对比,并对它们的优劣作一评述:
1、通道处理法:
优点:可操控性强,利用Photoshop强大的处理功能。我们还可以更细腻的去处理图像。
缺点:比较麻烦。要制作选区,设置不同的模糊参数,比较适合专业人士。
2、高斯模糊法:
优点:可操控性强,速度快。简单
缺点:制作出来的图像有一点不自然,比较适合业余玩家。
3、Neat Image处理法:
优点:速度快。制作出来的图像自然、简单。个人比较喜欢这个办法。Neat Image也可以做为Photoshop的插件来使用。配合Photoshop的历史记录画笔工具。我们可以打造更完美的皮肤。操作步骤和本教程类同,有兴趣的朋友可以尝试一下。
缺点:专业版是需要支付一定费用的,Demo版只有一小部分功能。比较适合专业的影楼,专业的后期公司。内置批处理功能。可以批量处理照片。