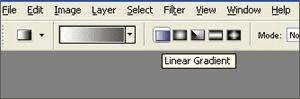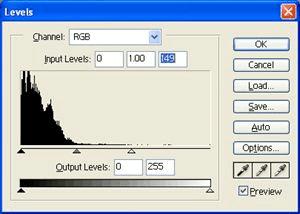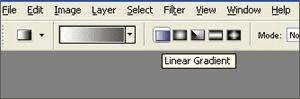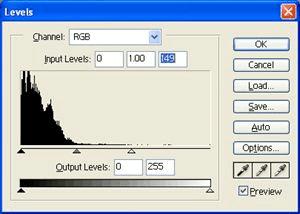使用ps局部调整亮度的方法
很多时候,在调整反差很大的照片时,我们希望把暗的地方调亮一点,但又不想亮的地方过暴。本文介绍就是如何用PHOTOSHOP实现局部亮度调整。
如果你还没有阅读过"如何用PHOTOSHOP进行基本的后期处理" ,建议你先阅读那篇文章。
这里,还是以这个照片为例:
我觉得照片的下部分太暗了,但我不希望把整张照片调亮,因为天空再亮一点就过暴了。
在工具栏点击Quick Mask.或按‘Q’键
然后选择Gradient工具
确认你选择了Linear Gradient:
这里要注意:请确定现在的背景色是黑色,前景色是白色。如果不是,请改变背景色为黑,前景色为白。
确认颜色后,拖放鼠标,从照片的最底部往上画一跟直线:
放开鼠表后,你会看到照片的下部被浅红色覆盖了。如果你的照片被由黑到白的颜色覆盖了,那你还不是在Quick Mask模式。请返回本文开始,重新开始过:)
现在退出Quick Mask模式,或按一下‘Q’键回到正常模式
退出后,你会看到,照片的上部分被选择了:
这里简单说一下Quick Mask的原理:在正常模式,如果我们用PHOTOSHOP里的工具在照片上作画,是在在画面面‘实在的’象素,例如:你画一条线,画面上就是一条线(?!那当然了@_@) 但如果在Quick Mask模式,在画面上画一条直线,退出Quick Mask模式后,这条直线的范围变成了‘选择’。
在上面的例子,我们用Gradient工具在Quick Mask模式作图,因为Gradient是均匀过度的,退出Quick Mask模式后,选择是均匀过度的。所以,我们下面调整亮度后的照片的过度是很自然了,不会有边缘的。
如果这段文字使你头晕,还是往下看吧。^o^
因为我们选择了照片的上部分,但我们要调整下部分的亮度,所以我们要选择菜单:Select - Inverse
然后我们就可以调整亮度了:
菜单:Image - Adjustments - Levels
如图:调整LEVELS:
结果是这样的:
我们对比一下处理前后:
可以看出:照片下部分的亮一点了,但天空的亮度没有变化 —— 也就是达到了我们的目的了。
说明一点,我们只用了一种Gradient类型——线性Gradient,用不同的Gradient类型,就可以选择不同的形状:比如一个角等。