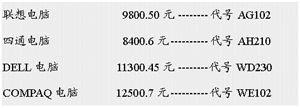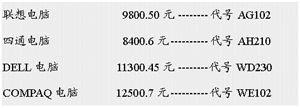Word样式的详细介绍
样式的基本概念
样式是格式的集合,它包括字体、段落、制表位、边框和底纹、图文框、语言和编号等格式。常见的段落样式有章节标题、正文、正文缩进、大纲缩进、项目符号、目录、题注、页眉/页脚、脚注和尾注,等等。
样式分为两种:字符样式和段落样式。字符样式的设置可控制段落内选定文字的外观,包括字体、选用语言和边框的设置;段落样式可控制选定段落的外观,包括基本段落格式的设置、文本对齐、制表位的设置以及边框和底纹、语言、图文框、编号方式的设置。
创建和修改样式
(1)基于已排完版的文本创建新的样式:选择已排版的文本内容;在"格式"工具栏中的"样式"框中输入新样式名,按一下回车键,该新样式创建成功。
(2)用"样式"命令新建样式:执行"格式"菜单中的"样式"命令,打开如图 3-26所示的"样式"对话框,在对话框中单击"新建"按扭,在"新建样式"对话框的"名称"框中输入新的样式名,在"样式类型"框内选择"字符"或"段落",在"基准样式"列表框中选择一种样式为基准样式。单击"格式"按扭,在"格式"菜单中设置新样式所需的各种格式。
图3-26 样式对话框
(3)直接把段落中格式"采集"到样式当中,做法如下:首先修改段落的默认格式,如全段的字号
等,然后,双击鼠标选中整个段落内容,再从"格式"工具栏的"样式"列表框中选择该段原来所具有的
样式名称,如选择"正文文本缩进",将弹出如图3-27所示的"更改样式"对话框,单击"更新样式,以
反映最近所做修改"单选框后,原"正文首行缩进"样式的所有格式都将被当前段落中的格式所替换。
图3-27 "更改样式"对话框的组成
(4)修改样式。Word2000为用户提供了多种样式,当用户对某些样式的参数不满意时,就要自己
亲自动手,临时改变一下它的样式,修改样式的步骤与新建样式基本相同,需要注意的是,设定段落
的后续段落样式时,一般要先建立这种后续段落的样式,然后再修改。
保存样式
样式建立后,只供当前文档应用,一旦关闭此文档,新建的样式作废。如果要保存新建样式,必
须把样式保存到模板。
把样式保存到共用模板的操作如下:
(1)执行"格式"菜单中的"样式"命令,打开"样式"对话框,在对话框中单击"管理器"按扭,弹出
“管理器”对话框,如图3-26-1所示。
图3-26-1“管理器”对话框
(2)在"样式"选项卡中选择要保存的自定义样式 ,单击“复制”按扭,将此样式复制到共用模板
文件Normal.dot文件中,再单击“关闭”按扭。
则在其它新建的文件中就可以应用保存过的自定义样式了。
删除和重新命名样式
1、删除样式
(1)在"样式"对话框中选择想删除的样式,单击"删除"按扭可以删除样式。
(2)内置样式可以修改,但不能删除。
2、重命名样式
(1)在"样式"对话框中选择想重命名的样式,单击"更改"按钮,在"样式名称"框内输入该样式的
新名称。
(2)内置样式可以重命名,但原名仍然保留。
复制样式
(1)选择"工具"下拉菜单中的"模板和加载项"命令,在"模板和加载项"对话框中单击"管理器"按钮
(2)在"管理器"对话框中选择"样式"选项卡,单击"关闭文件"按钮。然后,利用"打开文件"按钮打
开所需的文件或模板。
(3)在样式列表框中,单击准备复制的样式名称,然后单击"复制"按钮。如果要复制多个样式,可
以先单击第一项,按住"Shift"键的同时,再单击最后一项。按住"Ctrl"键,可以选择不连续的样式。
将样式应用到文档
样式确定之后,有两条途径可以将样式应用到文本当中。
方法1:利用"格式"工具栏应用样式。首先选择所需的字符或段落,然后在"格式"工具栏最左侧
的"样式"下拉列表框中选择所需的样式。
方法2:利用"样式"命令应用样式。首先选择所需的字符或段落,然后执行"格式"下拉菜单中的
"样式"命令,在"样式"对话框中选择所需的样式,然后单击"应用"按钮。
操作实例3.16演示>>>
新建一个文档,在新文档中新建一个样式,再对样式进行修改,然后,选用该样式作为新段落的
样式,并按要求录入文本内容。具体要求如下:
※ 建立样式。新建样式包括确定新建样式的属性和设置新建样式的具体格式。
※新建样式的属性。新建样式的属性包括以下四个方面内容:样式名称为"报价单";样式类型为
"段落";基准样式为"正文";后续段落样式为"报价单"。
※ 新建样式的格式。设置段落行间距为最小值24磅;设置两个制表位:一个位置在标尺的6厘米
处,小数点对齐,另一个在10厘米处,居中对齐,采用虚线前导字符。
※修改样式。设置中文字体为楷体、四号字;段落的底纹为25%的灰色底纹。
※应用样式。选择"报价单" 样式作为新文档的样式,输入四段文本内容,使其具有"报价单"样式
所具备的所有格式(详见"操作方法")。
根据要求,分为4个步骤完成本例题:
① 确定样式的四大要素:执行"格式"菜单"样式"命令,在对话框中,单击"新建"命令按钮,在
"新建样式"对话框中,参照上文的要求,输入"样式名称","基准样式"、"后续段落样式"和"段落类
型"取默认值。
②设置样式的格式。在"新建样式"列表框中,设置样式的各种格式。
※ 设置段落格式:单击"格式"列表框中的"段落"选项,在"段落"对话框中,设置行间距为最小
值24磅。
※ 设置制表位格式:单击"格式"按钮,在"格式"列表框中,选择"制表位"选项,在"制表位"对
话框中,设置第一个制表位格式为6厘米,小数点对齐;第二个制表位格式为10厘米,居中对齐,采用
虚线型前导字符。
③修改样式:在"样式"对话框中,单击"更改"命令按钮,在"更改"对话框的"格式"列表框中,选
择"字体"选项,设置中文字体为楷体、四号字。选择"边框"选项,设置段落的底纹为25%的灰色底纹
④应用样式:将光标定位到一空行,单击"格式"工具栏"样式"列表框,选择列表框中的"报价
单"样式,然后按下面要求输入正文内容。
第1段:"联想电脑(按Tab键)9 800.50元(按Tab键)代号AG102"(回车)。
第2段:"四通电脑(按Tab键)8 400.6元(按Tab键)代号AH210"(回车)。
第3段:"DELL电脑(按Tab键)11 300.45元(按Tab键)代号WD230"(回车)。
第4段:"COMPAQ电脑(按Tab键)12 500.7元(按Tab键)代号WE102"(回车)。
由于样式发挥了作用,输入的文字及产生的段落格式与在新建"报价单"样式过程中设定的格式完
全相同,如图3-26-2所示。
图3-26-2操作实例3.16题样