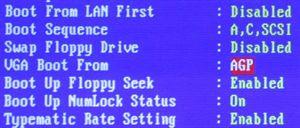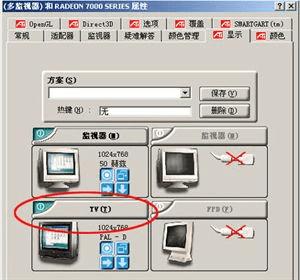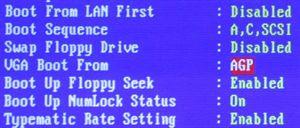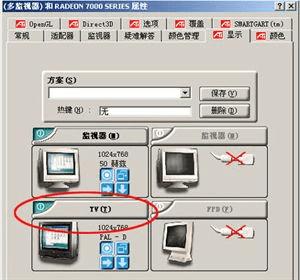如何通过输出显卡视频让视野广阔无边?
让视野广阔无边:显卡视频输出全攻略
作为PC的显示适配器,显卡一直充当着显示“颜面”的任务,然而,显卡并不仅仅只能接一个显示器,除了可接多个显示器外,还能连接电视机、DV以及家用录象机等设备上应用,如何用好显卡的视频输出功能,这将给你的学习、游戏以及工作带来很大的帮助!不过不少初级用户对视频输出还是不太了解的,本文就用实例来为这些新手门指路。
一、视野轻松翻两倍:显卡双头输出应用
一般而言,现在不少显卡具备了两个输出接口(一个D-SUB+一个DVI或者双DVI),有的还同时具备了一个TVOUT接口。用户可以根据显示器的接口类型来进行连接。如果接口不符合就要用到转接头。
首先将主显示器连接到第一个D-Sub接口上,再将辅显示器连接到第二个D-Sub接口上(如图1),如果第二个接口为DVI-I接口,将DVI-I转D-Sub转接头连接到显卡的DVI-I接口上,然后将辅显示器连接到转接头上即可)。当然,主辅显示器是可以由用户自己选择的。
图1
连接好显示器后开机,在开机自检过程中,两个显示器都将会开启,并且显示同样的内容,进入WinXP操作系统后,其中一个显示器会自动关闭,这是因为WinXP中双屏显示功能默认是关掉的,其中保持开启的显示器是接在显示器的主(Primary)显示接口上,关闭的显示器是接在从(Slave)显示接口上。
此时需要安装显卡最新驱动才能设置双显示器输出参数,如nVIDIA显卡利用ForceWare驱动中的nView来实现双显示器功能,而ATI显卡则通过HydraVision技术来实现。以ATI显卡为例,进入系统后,在显示属性设置里可以看到2台显示器(如图2),如果是第一次使用,第2台显示器是灰色的,表示没有启用。双击第2台显示器,系统会弹出对话框,询问是否启用显示器。
图2
选择“是”之后,第二台显示器就会正确的显示扩展的WINDWOS桌面。点击“高级”—“显示”进入显示设备设置窗口(如图3)。在这里可以对存在的显示设备进行方案设置,并通过热键方便的进行切换。此外还可以点击显示设备右上角的图标来决定是否打开。设置完毕,点击“应用”即可生效,此时不管你是玩游戏还是看电影,在连个显示器上,都显示出同样的一个画面了,如果你合理运用nVIDIA显卡驱动,甚至可以在不同的显示器上显示不同的画面(如图4),是不是很爽?
图3
图4
不管是ATI显卡还是nVIDIA显卡,除了可以在两个显示器上显示同一画面内容外,还能实现在同一台主机上,在两个显示器上显示不同的内容,以nVIDIA显卡为例,安装好驱动程序后,进入显示属性驱动设置界面,单击扩展窗口中的“nView”, 在“nView模式”下,可以根据需要设置成“复制”、“水平跨越”或“垂直跨越”(如图5)。“复制”是指两台显示器显示的内容是完全一样的。“水平跨越”是指两台显示器的显示内容是以水平方向连接在一起,比如,我们想在主显示器办公,又同时想在辅显示器看电影,这是一件比较适用的功能。
图5
需要注意的是,针对双显示输出,可以在“显示属性”的“设置”选项卡中,直接调节两台显示器的分辨率和刷新率。对于具体双显示的一些参数设置,大家可以参考Nvida和ATI最新驱动说明书,这里不一一讲述显示驱动的设置技巧了。
二、两个显卡同时工作:双显卡组合方案
并不是所有用户都有机会使用双头显卡,对于那些已经购买了普通显卡而又有多余的显示器的朋友而言,最佳的方案也许是使用双显卡。不过需要注意的是,Windows 98以后的操作系统才可以支持双显卡,如果在Windows 98当中安装第二块显卡的话,将很可能出现死机或其它不可预见的现象。所以建议使用WINME以上系统组建双显卡方案。
1.AGP显卡与PCI显卡方案
首先准备好一块老的PCI显卡和一块AGP显卡,老的PCI显卡可到二手电脑市场购买,价格在20元左右,将两块显卡都安装到主板上,然后分别接上显示器。随后启动电脑,系统便开始进行自检的操作,这时我们就可以看到其中一台显示器启动,并显示出正确的显示信号。此时,我们需要进入BIOS设置中,将“Advanced Chipset Features”选项中的“Init Display First”设置为“AGP”或“PCI”(如图7)。如设定的是AGP,则AGP显卡连接的显示器先启动,并在系统中确认为第一显示器,而PCI显卡连接的显示器则为第二显示器。
图7
当系统自检完毕进行Windows的启动状态后,第二个显示器将会自动启动,并显示出显卡的自检信息。稍过一会之后,我们就可以正常引导Windows系统了,进入“系统属性”中的“设备管理器”,看看是否已有两个显卡设备(如图8)。
图8
需要说明的是,Windows提供的双头输出并不支持克隆模式,因此我们无法像使用那些双头显卡那样享受这项功能。不过Windows本身提供了桌面扩展模式,而且从某种程度而言,这种方式更加方便。因为这可以使你同时运行了多个应用程序,把它们分别放置在不同的显示器上,这能够使你避免频繁地在任务栏上进行任务切换。当应用程序使用多个子窗口时,可以将它们拖动到第二显示器上,以获得更多更大的工作空间。
2.板载显卡与PCI显卡方案
不少板载显卡的芯片组主板(如i845G、nForce 2等),配合PCI显卡,同样可以组建双显示方案(如图9),当然,必须以板载显卡设为主显示,PCI显卡设为辅显示,这样才能成功显示。首先不要将PCI显卡安装到主板上,直接开机进入BIOS设置中,“Integrated Peripherals”选项,确保“On-Chip VGA”设置为“Enabled”(如图10)。接着进入“Advanced Chipset Features” 选项,确认当中的“Init Display First”设置为“Onboard/AGP”(如图11)。
图9
图10
图11
设置完后保存退出,然后关闭计算机,将主显示器接在板载显卡上,将辅显示器接在PCI显卡上,开机进入Windows系统,安装好显卡的驱动程序后,可以看到系统识别出了两个显示器,这样就可以实现双显示器输出了(如图12)。
图12
3.PCI显卡+PCI显卡方案
如果你是使用较老的主板,而且你的主板上也没有提供AGP插槽。也许你会感觉你跟双显示输出系统无缘了。不要紧,双PCI显卡也能实现双显示器输出,前提是你要有多余的PCI显卡和显示器。当然,具有AGP插槽新主板,同样可以不使用AGP显卡的情况下,使用两块PCI显卡实现双显示输出。
一般来说,PCI插槽ID靠前的显卡会自动设置为主显示,所以一般你是将好一点的PCI显卡安装在第一条PCI插槽,差一点的PCI显卡安装在其它PCI插槽。在硬件的安装上比较简单,添加完第二块PCI显卡和第二台显示器即可,至于其它步骤,与以上方案基本类似。
三、另类精彩玩显示:显卡TVOUT输出实战
如果你仔细注意,很多显卡还具有一个S-Video视频输出接口,通常我们称之为TVOUT接口,通过这个接口,我们可以将电脑里的画面,输出到电视机或DV等设备上,从而实现视频交互应用。
1.在电视机显示电脑画面
对于喜欢游戏的电脑用户而言,如果能在29寸的大电视机上玩电脑游戏,那该有多爽,超大的视频画面感,让我们真实体验游戏的场景感觉,就好比自己真的是在游戏里一样,此外还可以在电视机上看电脑里的DVD电影,以及上网聊天等,这一切的功劳要归根于显卡的TVOUT视频输出功能。要使用TVOUT功能,在电视机上显示电脑里的画面,电视机必须具备S端子接口输入接口,如果没有这个接口,可以使用相关转接设备来为S端子接口实现。
以笔者的ATI7000VE显卡为例,该显卡具有一个TV-OUT功能,还具备双头显示,首先我们要正确连接好显卡与电视机之间的视频输出线,具有TV-OUT视频输出的显卡,一般都会附送这根连线的,如果产品附送的视频输出线太短,无法把显卡和电视机之间连接起来,也可以去买一根长一点的线,在电子市场都有销售的,价格也很便宜。把视频线的一端连接到显卡的TV-OUT接口上(如图13),另外一端连接到电视机的S-端子接口上(如图14)。连接好之后,打开电视机的电源开关,把电视机的显示模式遥控到S-视频(PAL)状态,此时我们发现电视机只显示为蓝色屏幕,没有任何图象,这是因为主机还没打开,并没有信号输入到电视机上。
图13
图14
开机后我们会发现显示器出现开机画面的同时,电视机上显示了同步的开机画面(如图15),进入系统之后,首先我们需要对电视机的显示属性进行设置,来达到更好的视觉效果,进入系统后,进入“显示属性”—“高级” —“显示”面板中,用鼠标点击其中的“TV”按钮进入TV属性设置(如图16)。不过需要注意的是,如果你只采用WIN2000和WINXP默认的显卡驱动,不管是ATI显卡还是NVIDA显卡,都不会有TV属性设置面板出现。
图15
图16
进入 “TV属性”的设置面板后,在TV属性中,可以随意调节电视的对比度和颜色饱和度来达到电视机的最佳显示效果(如图17),而且这里所有调节的变化情况,不会影响电脑本机显示器的变化,因为这里的调节只针对电视机才有效。进入“调整”选项,可以随意调节电视机的屏幕显示位置和电视屏幕画面的大校
图17
图18
一切都设置好之后,完美的画面就显示到你眼前了,我们首先来看一下在电脑里播放一个DVD视频片段,把视频画面设置为全屏显示,此是电视机上显示的电影播放画面也显示为全屏了,原来只能在小小的17“寸显示器下的画面,现在已经丰满的显示在笔者的29英寸大屏幕电视机上面了,先调节好自己需要的显示分辨率,运行游戏,进入游戏后翱翔的飞行在大屏幕的电视机里(如图19),这种享受是无比的精彩,高兴之余笔者也顾不及别的了,已经沉迷在游戏的大海中去了……
一切都设置好之后,完美的画面就显示到你眼前了,我们首先来看一下在电脑里播放一个DVD视频片段,把视频画面设置为全屏显示,此是电视机上显示的电影播放画面也显示为全屏了,原来只能在小小的17“寸显示器下的画面,现在已经丰满的显示在笔者的29英寸大屏幕电视机上面了,先调节好自己需要的显示分辨率,运行游戏,进入游戏后翱翔的飞行在大屏幕的电视机里(如图19),这种享受是无比的精彩,高兴之余笔者也顾不及别的了,已经沉迷在游戏的大海中去了……
图19
2.在DV玩电脑游戏
在DV上玩CS?你想过吗?的确可以这样,这招可是笔者作为办公室一族的不传之秘哟!工作累了,免不了要放松一下,在办公室打打CS是一个不错的想法。可老板并不这么想哟,暴露了目标不免有破财之灾~那么我们就可以使用DV的LCD显示屏来充当电脑显示器,尽管的确小了点,但画面相当清晰哟!
一般而言,目前的DV都具有S端子接口,如果你的显卡也具有S端子接口,那么就完全可以把DV当作第二台显示器了。方法是将S-video线的一端接入显示卡后的S端子视频输出接口(如图20),另一端接在TRV 60E前部的S-video in接口,并且将DV的控制开关置于“VCR”档(如图21)这样硬件连接就算完成了,不过现在我们还不能马上在DV的LCD上看到显示画面,还需要进行一系列的设置。
图20
图21
鼠标右键单击电脑桌面,在弹出的菜单中选择“属性”→“设置”→“高级”,然后进入“显示”面板中,这时你会发现在TV栏上出现了一个红色的按钮,点击这个按钮,使TV显示呈可用状态。然后点击“确定”按钮(。你马上会发现在数码摄像机的LCD显示屏上出现了电脑的桌面(如图22),现在我们就可以把DV当作第二台显示器了。
图22
在这里还可以对DV的LCD显示进行一些设置,值得一提的是,由于LCD内部的分辨率是固定的,我们无法对LCD显示屏的分辨率进行调整,默认为640×480。不过你可以调节LCD的颜色质量,最高为32位色。你还可以调整显示方式,让DV的LCD作为克隆桌面或扩展桌面来显示,不过在玩CS的时候,将游戏分辨率设置为400×300时的效果还是不错的(如图23)。
图23
四、体验多功能显卡:用好VIVO显卡
1.录象带转录VCD大法
不少朋友有10年前录制的婚礼录像带,由于现在基本使用VCD机,为了保存和观看方便,将其录像带转为VCD是一个很好的方案,而具有VIVO功能的显卡,可以实现这一功能,当然,你还需要10年前那台古老的录放机以及电视盒一起来配合。
首先用射频电缆将录像机的射频输出口连接到电视盒的射频输入,用视频电缆将电视盒的视频输入口连接到显卡的VIDEO接口(如图24),用音频转录线将音频输出口连接到电脑声卡的LINE IN接口(如图25)。
图24
图25
为了实现视频输入的功能,必须安装好视频输入的驱动程序,安装完后,鼠标左键单击右下角系统托盘里的小喇叭图标,点击选项中的“属性”,选择“录音”,确保一定要选择LINE IN,然后LINE IN音量调整的选项下面的选择框中打勾选定,并把音量拉到最大。接下来安装视频采集软件InterVideo WinProducer,运行WinProducer后进入录制程序。在左侧输入源选项卡选择NVIDIA WDM VIDEO图标,设置采集的各项参数视频源为复合,视频标准制式为PAL-D,音频源为LINEIN ,录制格式为MPEG,配置文件为 REAL-TIME GOOD(如图26)。
图26
设置完毕之后,把录像带放进录相机开始播放,屏幕的中央视频窗口中就应该出现录像带的画面,仔细调整一下画面的亮度色彩,并用耳机监听一下声音效果,确保无误后,就可以从头录制了,点击红色录制按钮即可,非常简单(如图27)。接下来就是漫长的等待了,120分钟的录像带大约会录制成1.5G的样子,录制完毕,系统会自动提示存盘,按提示操作即可,我把存盘文件分别命名为1.mpeg 2.mpeg 3.mpeg。最后按自己需要编辑好视频文件,使用NERO软件刻录成VCD光盘即可。
图27
2.采集电视机中的节目
很多VIVO显卡具有Philips SAA7108E/SAA7114H等视频编码芯片,所以不必通过电视采集卡就可以实现采集电视节目;也不必通过1394采集卡就可以实现采集DV文件。下面告诉大家如何使用VIVO显卡采集电视节目。当然,我们需要准备一个VIVO端子转两个S端子(Video Out和Video In)和两个复合视频端子(Video Out和Video In)的转接头、一条两端均为阳头复合接口的数据线、一条3.5mm音频接口转双阳头复合接口的数据线。
首先将转接头的VIVO端子与显卡的VIVO端子相连接(如图28)。然后将两端均为阳头复合接口的数据线的一端连接到转接头上标示有向内箭头(表示视频输入)的复合视频端子。将两端均为阳头复合接口的数据线的另一端连接到电视机上标示有“视频输出”的复合视频端子当中;将3.5mm音频接口转双阳头复合接口的数据线的双阳头复合接口分别连接到电视机上标示有“音频输出”的两个复合音频端子当中(如图29)。
图28
图29
将3.5mm音频接口转双阳头复合接口的数据线的3.5mm音频接口连接到板载声卡的淡蓝色“Line In”接口(如图30)。然后打开电视机,按下电视机或遥控器上的“TV/AV”按键,将视频信号切换到想采集的电视频道。开机进入系统安装显卡驱动,安装InterVideo WinProducer视频编辑软件,按照前面同样的方法设置好WinProducer软件,将录制好后将电视节目保存到硬盘中,最后进行编辑并刻录到光盘上即可。
图30