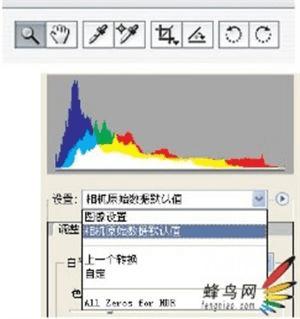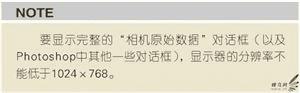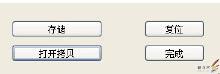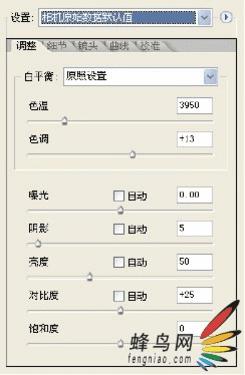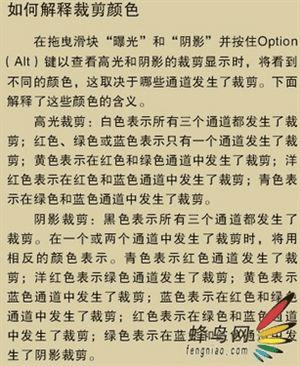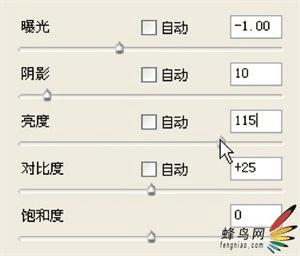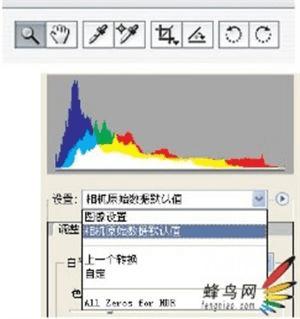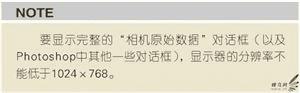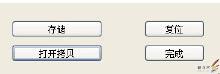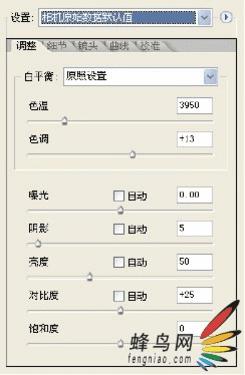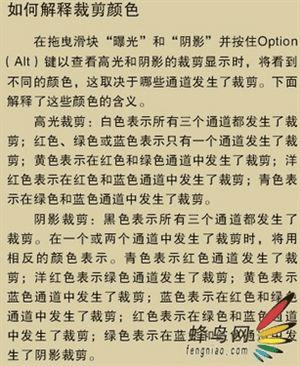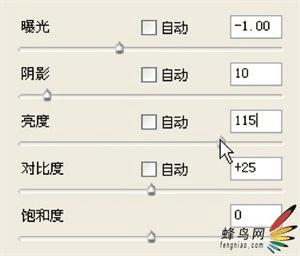调整RAW文件的方法步骤
本节将讨论“相机原始数据”的界面及其所有的控件和功能。我们将通过处理一系列原始数据文件来讨论各个选项,这些文件包含在配套DVD中本章对应的文件夹中。在本章的大部分时候,读者甚至无需启动Photoshop,而可以使用Adobe Bridge来访问文件并在“相机原始数据”中打开它们。
◆ 在Adobe Bridge中,切换到配套DVD的文件夹Ch09.CameraRaw中,并打开文件Queen MaryTable.CRW。
这将打开“相机原始数据”并显示该图像的预览。
在预览图像的左上角,可能看到一个位于黄色三角形内的惊叹号,可将持续显示几秒钟,这意味着“相机原始数据”还在使用原始数据文件中的信息创建预览。在生成预览的过程中,图像有些模糊,但将越来越清晰,当预览生成完毕后,警告图标将消失。
首先概述该对话框中的所有控件,然后使用图像详细阐述各种设置的作用。
“相机原始数据”的工具栏下拉列表“设置”。该列表最后的选项为自顶设置,用于特定的编辑情形。
9.5.1 工具、预览和直方图
对话框的左上角是六个工具图标(在以前的“相机原始数据”版本中,这些图标垂直排列在对话框的左边)。这些图标是成对的,前两个提供基本的导航功能,如缩放和滚动;接下来的一对是吸管工具,用于设置白平衡和放置颜色取样器点;然后是裁剪和拉直工具;而最后是用于旋转预览图像的旋转工具。
再往右是几个复选框,用于显示/隐藏预览以及显示彩色覆盖层以指出高光裁剪(红色)和阴影裁剪(蓝色)。最右边是完整的彩色直方图以及一个信息屏,后者显示当前鼠标位置的RGB值。
9.5.2 下拉列表“设置”
在直方图的下方是下拉列表“设置”,其中包含以前使用的设置选项以及拍摄图像时相机使用的默认“相机原始数据”设置。如果要对当前图像应用前一次使用的调整,还可以选择“上一个转换”。在该下拉列表的最后面,是已存储的自定设置。
如果单击下拉列表“设置”右边的三角形按钮,将打开一个菜单,让用户能够存储和载入设置、开/关自动调整、存储新的相机原始数据默认值(或复位标准的默认值)以及设置相机原始数据首选项。
9.5.3 “存储”按钮
在“相机原始数据”对话框的右下角有四个按钮,用于存储、打开、取消和完成。“存储”将打开另一个对话框,让用户能够将调整后的原始数据文件存储为TIFF、PSD、JPEG或DNG文件,这将在稍后介绍。“打开”按钮使用指定的调整对原始数据文件进行处理,并在Photoshop中打开它。“完成”按钮应用指定的调整,并关闭“相机原始数据”,返回到Bridge。“取消”按钮的含义是不言自明的,它撤销所做的处理,而不应用任何调整。如果按住Option(Alt)键,有些按钮的功能将发生变化。“存储”按钮将跳过“存储”对话框,并应用最后一次打开“存储”对话框时使用的设置;“取消”按钮将变成“复位”,让用户能够清除所有设置并重新开始。
在Bridge中打开“相机原始数据”时,默认的活动按钮为“完成”;单击它将应用所做的修改并返回到Bridge。在Photoshop中打开“相机原始数据”时,默认的活动按钮为“打开”,单击它将对原始数据文件进行转换并在Photoshop中打开它。
在Photoshop中打开“相机原始数据”时,如果按住Option(Alt)键并单击“打开”按钮,将打开文件的拷贝且不将图像调整存储到记录修改的XMP附属文件中。这非常适合用于尝试图像的不同解释,而不覆盖文件的基本原始数据校正。
如果在Bridge使用上下文菜单(右键单击缩览图或按住Ctrl键并单击缩览图)在Photoshop CS2中打开图像,然后按住Option(Alt)键,“打开”按钮将变成“打开拷贝”按钮,这让用户能够使用当前的修改打开图像的拷贝,但不将所做的修改存储到文件的元数据中。在需要处理原始数据文件两次以校正图像的特定区域,或需要以不同的方式解释图像(如黑白版本)时,这很有用。在这种情况下,无需将黑白调整记录到XML文件中,后者包含有关如何调整图像的“相机原始数据”指令。
9.5.4 工作流程选项
最后,在预览图像的下方是工作流程选项,让用户能够指定要转换到哪种色彩空间以及文件的色彩深度、像素大小和分辨率。本章后面将详细讨论这些选项。
对“相机原始数据”的所有功能有大概了解后,下面更深入地探索和使用它们。首先使用已经在“相机原始数据”中打开的图像Queen Mary来探索选项卡“调整”。
如果读者使用过Photoshop CS自带的“相机原始数据”的前一个版本,注意到的第一项新内容可能是滑块“曝光度”、“阴影”、“亮度”和“对比度”上方的四个“自动”复选框。这些复选框根据图像的实际内容,确保高光是明亮的,阴影是较暗的,中间调是优良的,对比度是合理的,因此非常适合用于改善大多数图像的外观。
复选框“自动调整”
然而,它们刻板的内置调整,并不适合所有的图像。使用自动调整无法很好地解释晚上或黎明拍摄的照片,因此它们试图重新分布色调,以创建更亮的高光。如果使用不同的曝光度拍摄了相同的照片,则在Bridge中查看这些照片时,它们之间的微妙差别将消失,因为自动调整试图使照片看起来是相似的。
9.6.1 关闭自动调整
要对特定设置关闭自动调整,可移动该设置对应的滑块;也可以单击复选框来独立地关闭设置的自动调整。如果要同时关闭/启用所有的自动调整,可使用快捷键Command(Ctrl)+U;也可以使用“相机原始数据”菜单中相应的选项。
对有些类型的图像,如使用不同曝光度拍摄的图像,不适合使用自动调整。上面一行Bridge缩览图显示了三幅曝光度各相差一档的图像,下面一行是自动调整被启用时,相应图像在“相机原始数据”中的显示情况。
◆ 按Command(Ctrl)+U多次,以关闭/启用自动调整。对于照片Queen Mary Table,读者将发现,启用自动调整时,图像将亮得多,但不能消除室内光照导致的色偏。自动调整只影响亮度和对比度。另外,请注意自动调整关闭/启用时,直方图将如何变化。
没有启用自动调整时的Queen Mary Table图像。
启用了自动调整时的Queen Mary Table图像。由于自动调整只影响亮度和对比度,因此图像只是更亮些,其中的黄色色偏并没有消除。
9.6.2 将非自动调整设置为新的默认值
使用上述方法关闭自动调整时,将只影响当前活动的图像。如果要配置“相机原始数据”,使其不应用自动调整(除非用户选择这样做),可采取如下步骤:
◆ 在“相机原始数据”中打开任何一个原始数据文件,确保在直方图下方的下拉列表“设置”中选择了“相机原始数据默认值”。
◆ 单击下拉列表“设置”右边的三角形按钮,从菜单中选择“使用自动调整”以关闭自动调整;也可以使用快捷键Command(Ctrl)+U。
◆ 从该菜单中选择“存储新的相机原始数据默认值”。单击“完成”按钮退出“相机原始数据”,并使新的首选项生效。
这些默认设置随相机而异,因此,如果要对所有相机文件关闭自动调整,需要对使用其他相机拍摄的原始数据文件重复这些步骤。
“相机原始数据”将其大部分控件放在对话框右边的五个控制选项卡中。对图像的大多数修改都将在这里进行,每个控制选项卡针对原始数据转换的特定方面。
9.7.1 调整
该选项卡用于控制色彩平衡和基本的色调调整。
9.7.2 细节
该选项卡包含用于锐化和减少杂色的控件。
9.7.3 镜头
该选项卡用于解决镜头的光学缺陷导致的色差和晕影等问题。
9.7.4 曲线
该选项卡的功能类似于Photoshop中的“曲线”对话框,用于精确地调整对比度和亮度。
9.7.5 校准
该选项卡让用户能够调整图像中红色、绿色和蓝色范围的色相和饱和度特征。另外,它对于微调“相机原始数据”自带的默认相机配置文件也很有帮助。
下拉列表“设置”和五个调整选项卡(其中选项卡“调整”处于活动状态)。
9.8 “调整”选项卡
下面详细讨论“调整”选项卡中的控件。我们将继续使用玛丽女王的餐桌图像,因为该图像的某些方面可使用“相机原始数据”中的控件进行改进。
首先,确保直方图下方的下拉列表“设置”被设置为“相机原始数据默认值”。如果自动调整被启用,使用快捷键Command(Ctrl)+U关闭它们。
虽然白平衡控件位于“调整”选项卡的最上面,但我们将首先讨论控件“曝光”、“阴影”和“亮度”。对于大多数图像,我们喜欢在解决白平衡问题前调整整体色调平衡。另外,对于包含细微色偏的图像,在调整图像的整体亮度后,白平衡的变化将更容易看到得多。
9.8.1 曝光、阴影和亮度
对于很多图像,使用滑块“曝光”、“阴影”和“亮度”可完成大部分所需的调整工作。如果读者熟悉“色阶”命令,将发现这些设置与“色阶”对话框中的输入滑块“高光”、“阴影”和“中间调”类似。
1. 曝光
“曝光”滑块控制图像的亮度,让用户能够指定图像中最亮的色调,并相应地重新映射其他的色调。虽然其效果看起来类似于“色阶”对话框中的输入滑块“高光”,但“曝光”滑块影响的是原始数据文件中的高位深数据,因此能够完成使用“色阶”无法实现的修改。其中一种最有意义的修改是,能够恢复看似为绝对白色的高光区域中的细节。
◆ 为探索这些控件,从下拉列表“设置”中选择“像机原始数据默认值”,将图像恢复到原来的状态。
◆ 在对话框的顶端,单击复选框“高光”和“阴影”,以启用自动裁剪显示。在该图像中,在图像的黑暗区域有细微的阴影裁剪,在餐桌上的有些餐具上存在高光裁剪。
◆ 将滑块“曝光”向右移,以加亮最亮的高光以及整幅图像。移动该滑块时注意直方图的形状如何变化。
◆ 将滑块“曝光”左移以加暗图像。向左移动足够的距离后,餐碟上的红色裁剪显示将消失,但反光的菜盘上的红色裁剪显示仍然存在。
自动高光和阴影裁剪显示在被裁剪的高光区域添加红色覆盖层,在被裁剪的阴影区域添加蓝色覆盖层。这些覆盖层表明,至少在一个颜色通道中发生了裁剪。仅仅通过这些覆盖层,无法知道哪个通道有问题,即哪个通道将受影响。
红色覆盖层指出了图像色调值被加亮到绝对白色(因而没有细节)的区域。裁剪掉有些类型的高光是可以接受的,如水、玻璃和金属表面的反光,但通常不想将常规高光细节调整为绝对白色,如这幅图像中的餐碟和桌布,虽然它们很亮,但这些区域仍包含大量的细节,因此不希望它们变成绝对白色。
◆ 将曝光设置为0.00,以取消所做的修改。
2. 阴影
在“相机原始数据”中,“阴影”设置的功能类似于“色阶”对话框中的输入滑块“阴影”,它们都让用户能够设置图像中最暗的点,而中间调将根据该调整相应地变暗。
◆ 向右移动“阴影”滑块以加暗阴影。将该滑块向右移动得越远,被蓝色裁剪显示遮盖的区域越大。如果将该滑块移到最左边,裁剪覆盖层将完全消失。
蓝色覆盖层指出了色调值被改为全黑(因而没有细节)的区域。阴影裁剪通常没有高光裁剪那样重要,因为它发生在较暗的区域,因此难以看到。少量的阴影裁剪是可以接受的,尤其是发生在原本就不指望看到任何细节的区域时。这里的要点是,确保在包含要保留的阴影细节的区域没有发生裁剪。如果对此不太确定,最好调整“阴影”滑块,使得没有裁剪发生,然后在Photoshop中执行最终的阴影调整。
◆ 探索完“阴影”滑块后,将其值设置为5。
3. 另一种显示裁剪的方式
也可以在拖曳滑块“阴影”或“曝光”时按住Option(Alt)键来显示裁剪。从“相机原始数据”的第1版开始就提供了这种功能,它与在“色阶”对话框中显示裁剪的方式相同。在拖曳“曝光”滑块时,如果按住Option(Alt)键图像将变成黑色;如果细节在所有三个通道中都被裁剪掉,它将变成白色,如果只在一个或两个通道中被裁剪掉,将变成其他颜色。在拖曳“阴影”滑块时,如果按住Option(Alt)键图像将变成白色;如果细节在所有三个通道中都被裁剪掉,它将变成黑色,如果只在一个或两个通道中被裁剪掉,将变成其他颜色。
我们通常喜欢使用这种方法来查看裁剪,因为它指出了裁剪是发生在三个还是两个或一个通道中。对于高光裁剪,如果是后一种情况,“相机原始数据”将可能能够使用包含细节的通道中的信息,来恢复一个或两个通道中被裁剪掉的细节。
◆ 如果对话框顶端的复选框“高光”和“阴影”被选中,单击以关闭它们。
◆ 按住Option(Alt)键并向右移动滑块“曝光”,然后按住Option(Alt)键并向右移动滑块“阴影”,以查看这种裁剪显示方式。
一种使用“相机原始数据”进行调整的较好方式是,使用这种裁剪显示方式进行调整,直到看到发生高光裁剪,然后将设置往回调一点。对于阴影执行相同的操作:移动滑块直到开始看到有阴影区域被裁剪掉,然后将滑块往左移一点。别忘了,并非所有图像都有明亮的高光区域,因此对于有些图像,您实际所做的调整可能导致高光更暗些。
按住Option(Alt)键并移动“曝光”滑块时出现的高光裁剪显示。
按住Option(Alt)键并移动“阴影”滑块时出现的阴影裁剪显示。
设置高光和阴影点后,图像看起来非常暗。这种问题将在提高亮度后得到修复。
◆ 按住Option(Alt)键并将“曝光”滑块向左移到-1.00处,此时餐碟不再被裁剪掉。最亮的金属反光区域仍被裁剪掉,但对于这幅图像来说,这是可以接受的。
◆ 按住Option(Alt)键并将“阴影”滑块向右移到10.0处。虽然这将导致最暗的阴影发生一些裁剪,但这些区域对这幅图像来说并不重要,且不包含我们看重的细节。
此时,整幅图像要暗得多。下一节讨论亮度调整时将修复这种问题。
4. 亮度
“亮度”滑块调整图像的中间调将被映射到的色调,而不影响白场和黑场,这类似于“色阶”对话框中输入滑块“中间调”的功能。
◆ 将“亮度”滑块左右移动,以查看将如何影响图像,并注意直方图的变化。将“亮度”滑块向右移动,直到对图像的整体亮度感到满意为止(我们使用的值为115)。
这是我们调整照片QueenMary Table的曝光、阴影和亮度时使用的设置。
◆ 如果按住Option(Alt)键并单击“曝光”滑块,将发现虽然餐碟被加亮很多,但这里没有发生高光裁剪。
调整高光、阴影和整体亮度后,可以使用白平衡控件来解决该图像的色偏问题。
观察世界时,人类的视觉系统总是对不同颜色的光进行补偿,这就是我们不会将荧光看作不愉快的绿色,不将白炽灯光看成红黄色的原因。数码相机依赖于白平衡设置,这是一种自动功能,找出景色中应为白色的最亮色调,并通过调整使其变成白色。
虽然您可以在相机中选择特定的白平衡设置或使用自动白平衡,但由于原始数据文件的特征,这种设置并不会永久性应用于图像,而只是记录在随文件一起存储的元数据标记中。用户首次打开该文件时,“相机原始数据”将使用该白平衡设置来显示图像,但如果愿意,读者可以修改这种设置。
1. 白平衡预设
在“调整”选项卡的白平衡部分顶端有一个下拉列表,它被设置为“原照设置”,这意味着当前使用了相机使用的白平衡来显示图像,这是摄影师或自动白平衡功能选择的设置(在这个例子中为后者)。如果打开该下拉列表,将发现其中包含9个选项,提供了数码相机常用的白平衡设置。这些设置告诉“相机原始数据”,照片是在相应的条件下拍摄的,对色彩平衡进行了相应的调整。设置“阴影”和“阴天”都将使色调明显变暖,因为这些类型的光照通常比日光冷(蓝)。设置“白炽灯”给图像添加蓝色,以补偿白炽灯光带来的黄色色偏。“自动”设置命令“相机原始数据”对图像进行评估,并应用它认为合适的白平衡校正,这与使用相机的自动白平衡设置相同,只是这是在照片拍摄后进行的。
尝试设置“自动”和“白炽灯”,看看它们对该图像的影响。这两种设置都将极大地改善原来的照片,但在我们看来都不是完美的。“自动”设置看起来比“白炽灯”好,但它们对图像的影响极其相似。
调整曝光、阴影和亮度后,将白平衡设置为“原着设置”得到的图像。
将白平衡设置为“白炽灯”后图像得到了极大的改善,但仍不完美。
◆ 将“白炽灯”设置作为起点,然后调整滑块“色温”和“色调”得到如图所示的结果。与使用“白炽灯”设置相比,桌布要好看得多。
2. 滑块“色温”和“色调”
下拉列表“白平衡”的下方是滑块“色温”和“色调”,它们让用户能够指定自定义的白平衡设置。滑块“色温”控制图像的蓝色-黄色平衡,将其左移将增加蓝色,将其右移将增加黄色。也可以输入色温值(单位为绝对温度),“相机原始数据”将应用相应的补偿。例如,如果拍摄的景色被红黄色蜡烛或火光照射,可以将该滑块左移以降低色温,从而添加蓝色以补偿红黄色。当然,现实世界并非总是中性,因此并非所有色偏都是坏事,认识到这一点很重要。对于有些图像,如在烛光中拍摄的照片,可能需要保留其红黄色色偏。滑块“色调”用于微调使用“色温”滑块所做的调整。将其左移可添加绿色,将其右移可添加洋红色。自定义白平衡调整时,总是应该首先使用“色温”滑块或白平衡工具(稍后将更详细介绍),然后使用“色调”滑块做最后的微调。
◆ 要尝试使用过这些滑块,从下拉列表“白平衡”中选择“自动”。
◆ 图像看起来仍有些偏黄。将色温值改为2650,这将给图像增加一些蓝色,让桌布变成白色。
◆ 将色调值设置为+10以添加一些洋红色,从而补偿细微的绿色色偏。
在对话框左上角的工具图标中,有一个白平衡工具(左边的吸管),在图像包含应为中性的区域时,该工具很有用。不同于“色阶”或“曲线”对话框中的吸管工具,该工具不修改单击的色调的亮度,用户也不能使用它来选择目标颜色,但它非常适合用于中性化单击的色调,