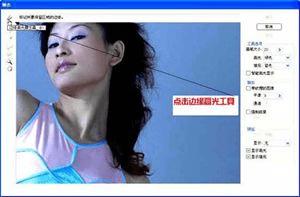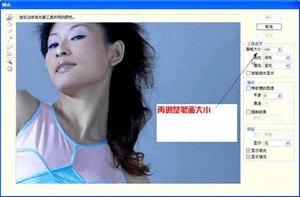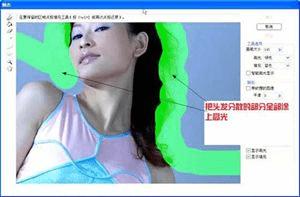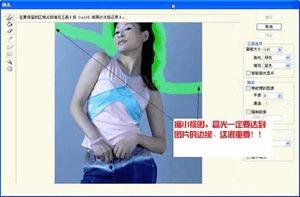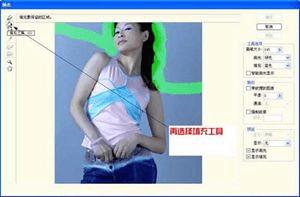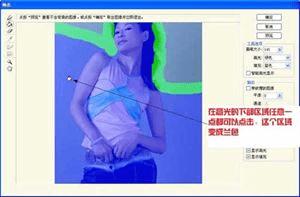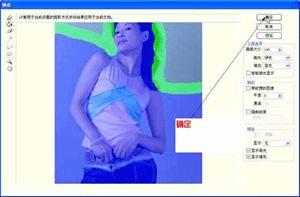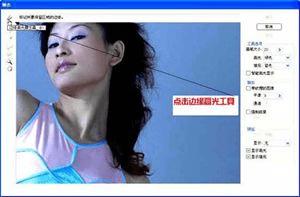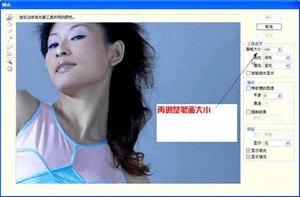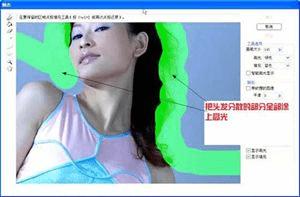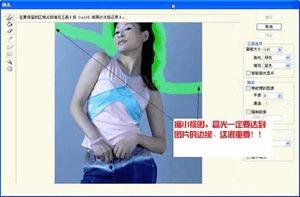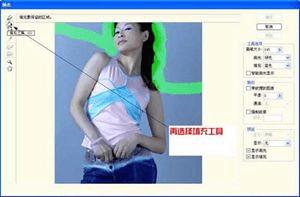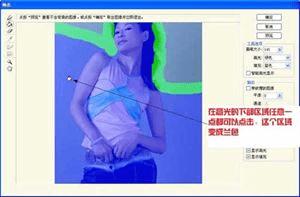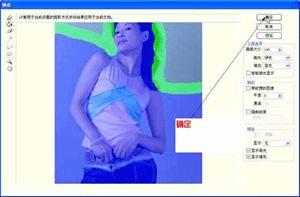在ps中快速抠发丝的技巧
Photoshop简单快速抠发丝只需37秒
(作者:来源:网络收集 )
图1:要把头发从纯色背景分离出来
图2:从菜单栏选择“滤镜/抽出”
图3:点击“边缘高光器工具”(界面左侧第一个图标,像个笔头)
图4:调整画笔大小(点击 > 符号,之后进行调节)
图5:把头发分散的部分全部涂上高光
图6:缩小视图,高光一定要达到图片的边缘,这很重要!
图7:再选择填充工具(油漆桶形状的)
图8:在高光的下部区域任意处用填充工具点击,这个区域就会变成兰色
图9:确定
图10:发丝抠出来了!
图11:再用加深工具(像一只半合拢的手)处理一些细节,使分散的发丝颜色深一些
图12:最终效果:丝丝分明