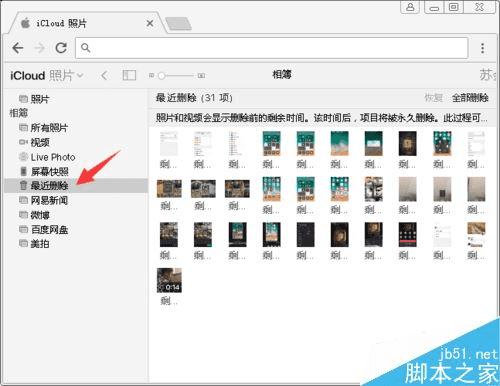如何使用icloud批量删除照片?
如何使用icloud批量删除照片?
icloud怎么批量删除照片?有很多iPhone用户在iCloud上面备份了很多照片,有时候想把iCloud上面的照片批量删除掉,那么如何批量删除呢?估计很多人还不知道,那么下面我就来为大家介绍一下iCloud批量删除照片的方法,一起来看看吧!

icloud批量删除照片教程
首先打开苹果iCloud官网登录苹果Apple ID账号,登录之后点击一下照片进入到里面。
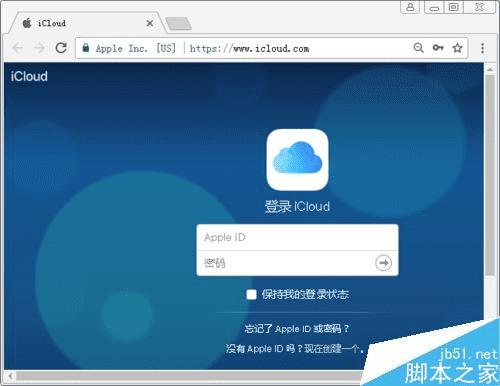
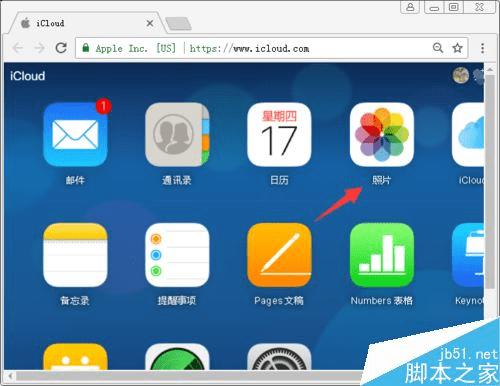
接着在iCloud页面,按一下左侧照片选项(如:图)。
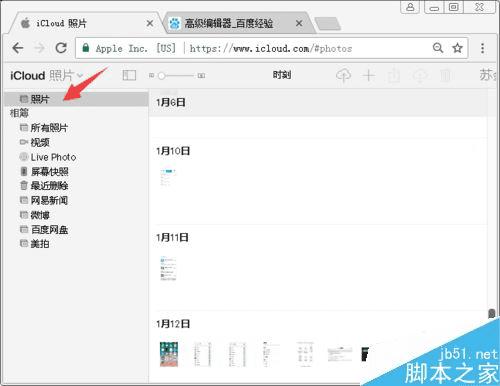
在照片页面中,我们可以看到许多保存在iCloud上面的照片,并且有日期标识,之后在每组照片日期右侧点击一下+按钮。
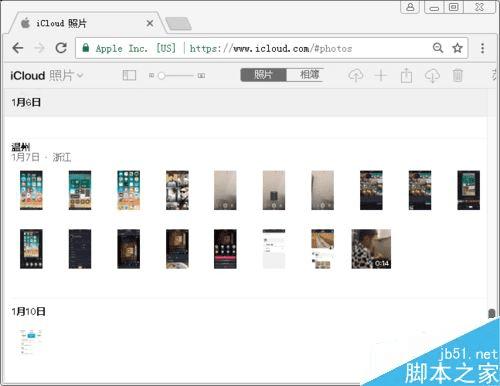
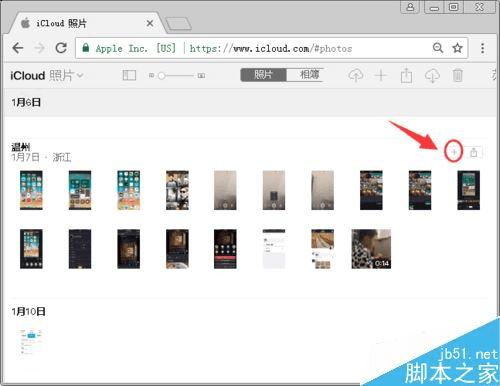
就会自动批量全选当前所有日期的照片,再按一下上方垃圾桶删除按钮,就可以将iCloud照片批量删除掉。
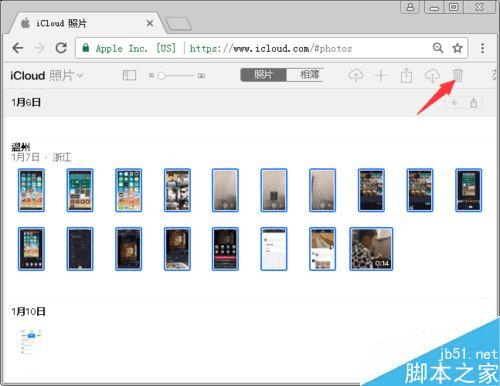
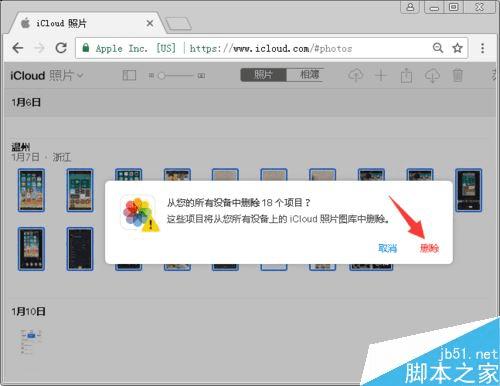
此外,如果遇到iCloud照片误删掉的话,我们还可以在iCloud照片最近删除记录里面,选择误删的照片还原,不过有时间限制,时间如果过期的话就无法恢复,注意误删的话要及时恢复还原。