使用iPhone x将通讯录导入SIM卡的步骤
使用iPhone x将通讯录导入SIM卡的步骤
手机已经进入千家万户,手机的主要功能是通讯功能,手机上面需要存许多的通讯号码,一旦手机坏了号码就有丢失的风险,怎样才能保障我们手机里的通讯录呢?导入到sim卡就可以,下次换手机直接插入sim卡就可以找到许多以前的号码了,下面我来教大家iphonex通讯录怎么导入到SIM卡。

iphoneX将通讯录导入SIM卡教程
唤醒我们的iPhone手机,进入到我们iPhone手机的桌面上,在桌面上找到我们手机自带的"设置"选项。点击进入。
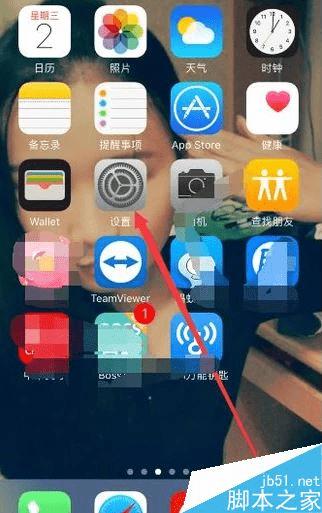
点击设置之后,我们这就来到了设置界面上了,在设置界面上用手指往上滑,眼睛盯着屏幕下面找,找到"通讯录"选项。
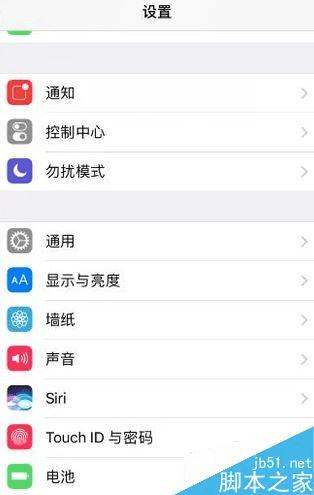
在手机设置界面上,找到通讯录选项之后,点击进入通讯录。图下图所示
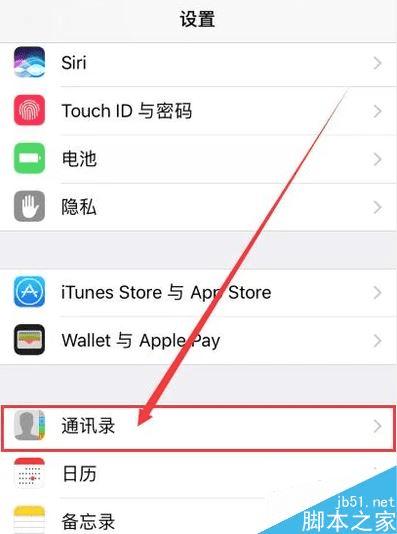
点击进入了通讯录之后,我们的设置界面回跳进”通讯录“选项的设置界面上,在通讯录界面上再找到”导入sim卡通讯录“选项,如下图所示。点击一下即可。
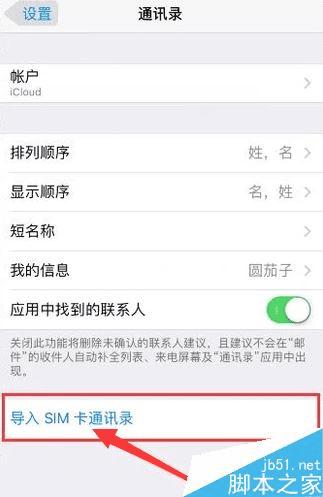
点击导入sim卡通讯录选项之后,屏幕上会跳出”正在导入sim卡通讯录“的小提示界面,这时我们等待一会儿就可以。
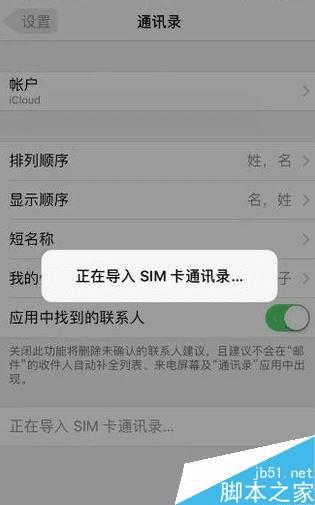
等待他导入完成之后,我们再将导入了通讯录的卡插入另一台手机里面去,验证一下是否导入成功有效。(插sim卡前需要先把手机进行关机处理,老铁没毛病)

插完那张导入了通讯录的sim卡之后再开机,唤醒手机,进入手机桌面上,在手机桌面上找到“电话”,如下图所示,点击进入。
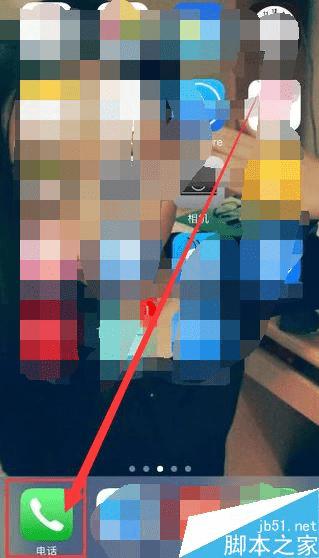
点击打开之后,我们在电话功能界面上再找到“通讯录”选项,找到后点击进入即可。
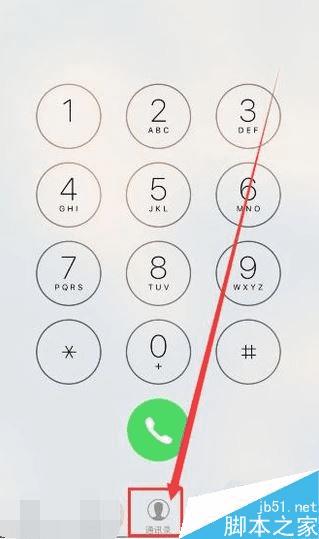
点击进入通讯录之后,我们会跳进通讯录的界面上了,如果通讯录导入成功了的话,我们会看到界面上我们存储的电话号码都在了。谢谢参考
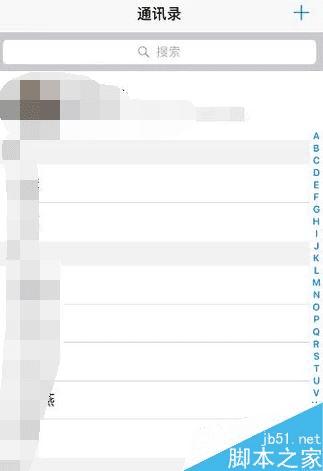
以上就是本篇文章的全部内容了,希望对各位有所帮助。如果大家还有其他方面的问题,可以留言交流,请持续关注路饭!