使用苹果ios11体验AR的步骤
使用苹果ios11体验AR的步骤
与往年一样,苹果在 6 月 6 日的 WWDC 上带来各大平台的下一代操作系统更新。同样地,iOS 系统仍然是大会的主角,在下一代 iOS11 中苹果也在其中融合了 AR 技术。如果你想提前在设备上体验 AR 的话,请跟着我一起来。
苹果手机AR使用教程
准备工作
在开始以前首先需要在苹果的开发者网站上下载二样东西,首先是支持 AR 的 Xcode 9(测试版),用于把 AR 应用安装到 iOS 设备上。下载好以后,直接在 Mac 安装使用即可。
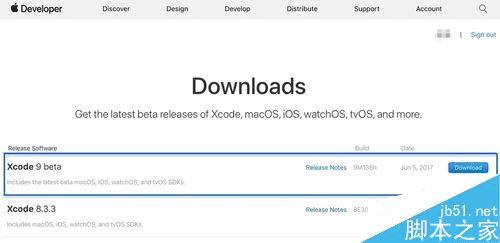
同样地,在苹果的开发者网站上还可以下载到一个名为 AR Demo App 演示应用源文件。
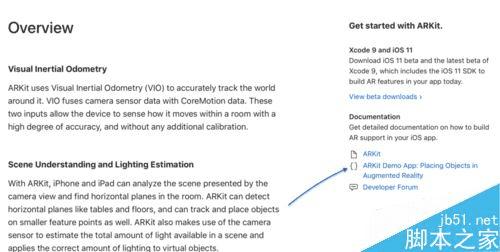
另外,你还需要有一部当前支持 AR 的 iOS 设备,并且已经更新到最新的 iOS11 测试版。
把 AR 应用安装到 iOS 设备上
打开之前下载的 AR Demo App 目录,名为 PlacingObjects 的目录,可以看到有一个 Xcode 名为ARKitExample.xcodeproj 项目文件,双击打开即可。
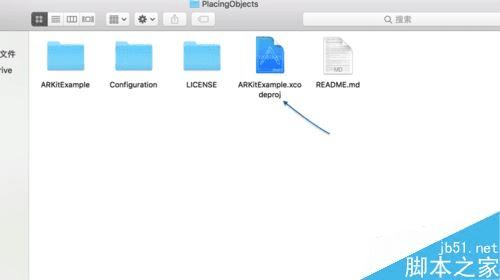
在 Xcode 中打开 AR Demo 后,首先在 Bundle Identifier 中输入一个标识,属于自己的独特标识就行。如果设置不对的话,系统会提示的。
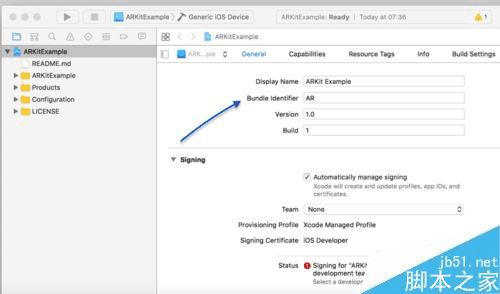
接着在 Signing 栏目下 Team 一栏,需要录入开发者账号,个人是用的私人 Apple ID 登录的。
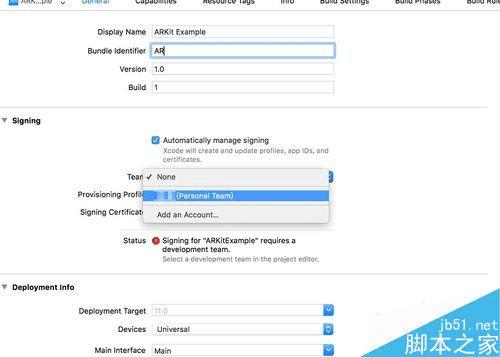
随后是选择把 AR Demo 应用安装的目标设备,通过点击菜单栏中的 Product 下的 Destination 子菜单,然后选择当前接入 Mac 设备,这里以个人的 iPhone 为例。
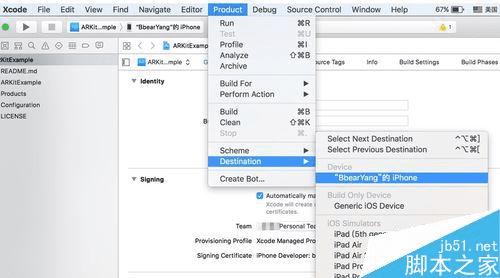
一切设置就绪以后,点击编译执行安装按钮,等待 Xcode 准备相应的文件并把它安装在目标设备上。
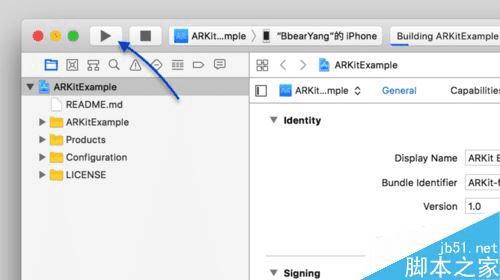
在设备上体验 AR
以上的操作完成以后,不出意外的话,此时在你的主屏上就会出现一个名为 AR 的应用。
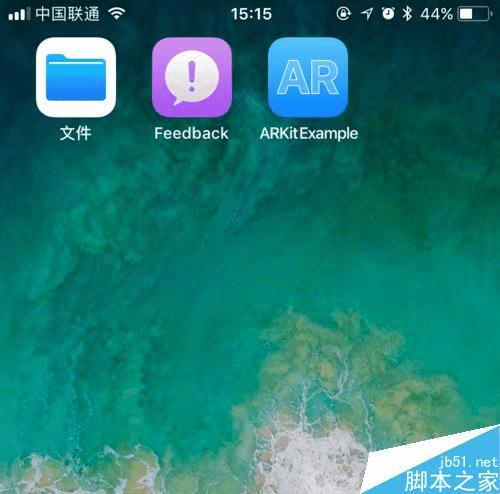
由于不是通过 App Store 下载的应用,所以不能直接打开使用,会提示应用验证才可以。
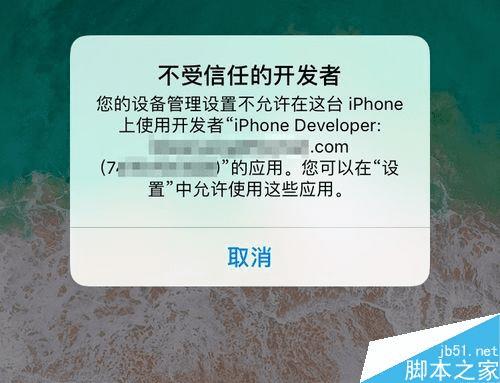
接下来请进入系统的「设置-通用-描述文件」中,点击打开我们安装的应用,点击「信用」即可。
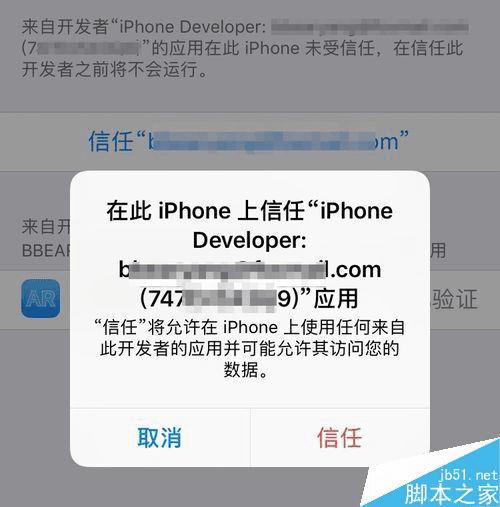
首次打开 AR 时,请点击「好」允许应用访问相应资源。
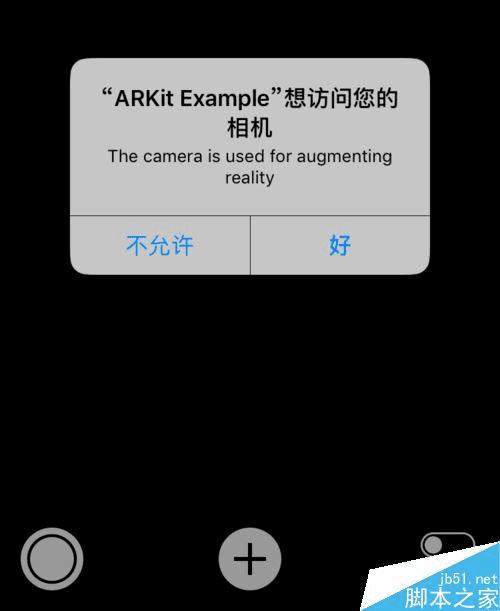
接下来我们就可以尽情地在设备上体验 AR 带来的效果了,在演示应用中一共可以添加五个物件,屏幕左下角是截图按钮,右下角是设置选项。
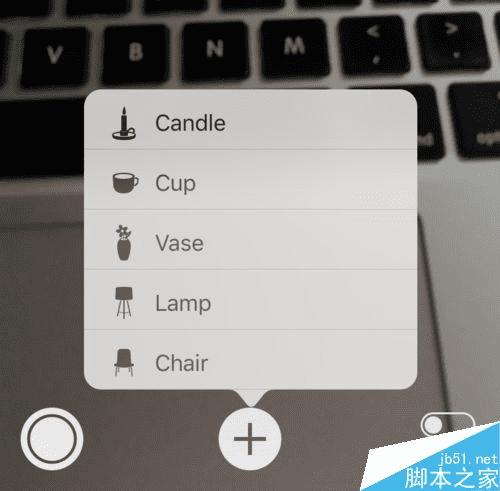
个人把一个杯子放置到了键盘上,看上去给人的效果还是蛮逼真的,还可以跟着设备摄像头的推进,拉远显示不同的效果。
