新果粉看过来,分享iphone6手势设置以及使用教程
新果粉看过来,分享iphone6手势设置以及使用教程
很多小白用户们都想知道苹果iPhone6手势怎么设置呢?iphone手机里内置一个非常实用且方便的手势辅助功能,使用该功能可以实现多种快捷操作方式,对于刚刚入手iphone6的朋友来说,由于系统手势功能模式默认是没有开启的,所以很多新购机的朋友可能还不清楚iphone6手势怎么用,针对此类问题,下面脚本之家小编就为大家分享一下iphone6手势设置以及使用教程。

iPhone6手势设置方法步骤如下:
1,首先进入到iphone6系统桌面,找到设置并点击进入,然后再进入到【通用】设置一栏,如下图所示:
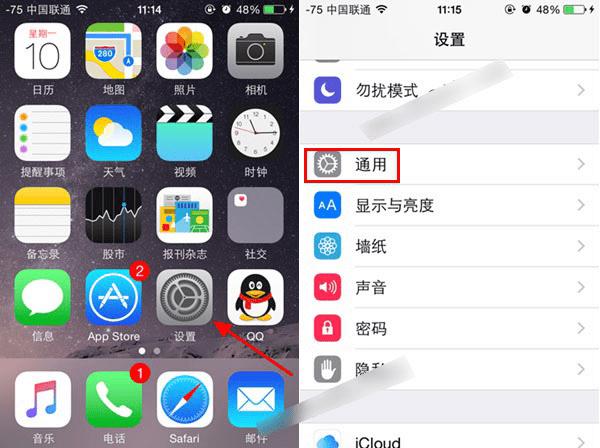
2,在通用设置页面的下方找到【辅助功能】点击进入,随后在辅助功能下方找到【Assistive Touch】设置,该功能就是iphone6的手势设置项,点击进入,如下图所示:
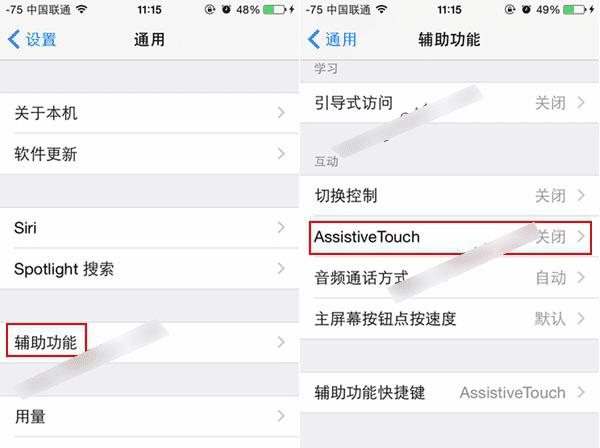
3,刚才已经提及到到了手势功能默认是关闭的,需要点击一下开启开关,然后在下方点击【创建手势】,如下图所示:
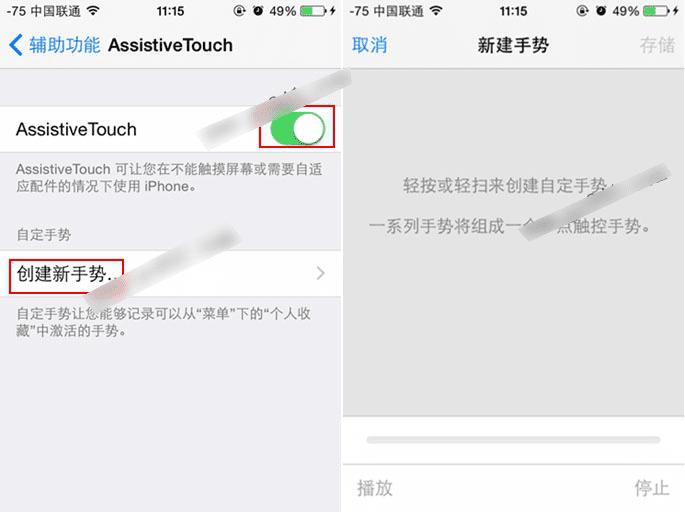
4,进入Assistive Touch手势创建后,我们就可以按照提示创建手势了,我们点击一个屏幕中的圆点即可开始设置手势操作了,如下图所示:
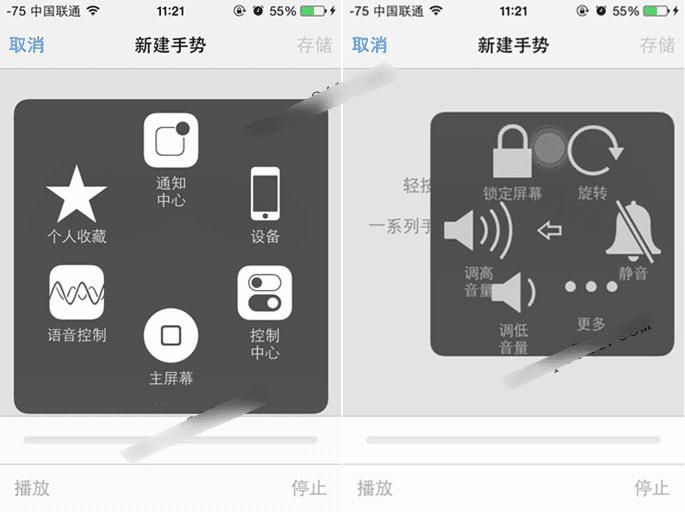
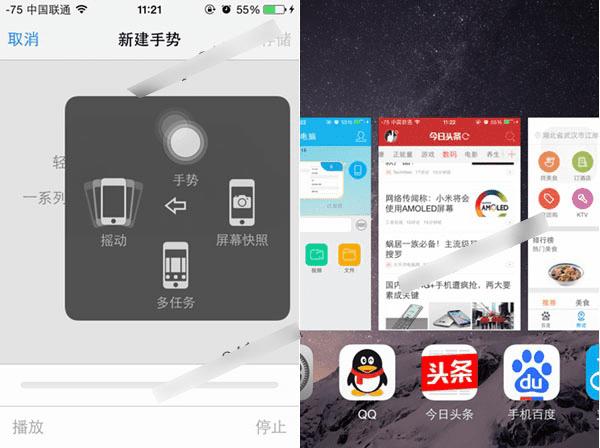
5,当结束手势设置之后,我们需要点击顶部的【存储】按钮即可,随后进行手势命名,值得一提的是,果粉们可以在iphone6手机上设置多个手势操作,如下图所示:
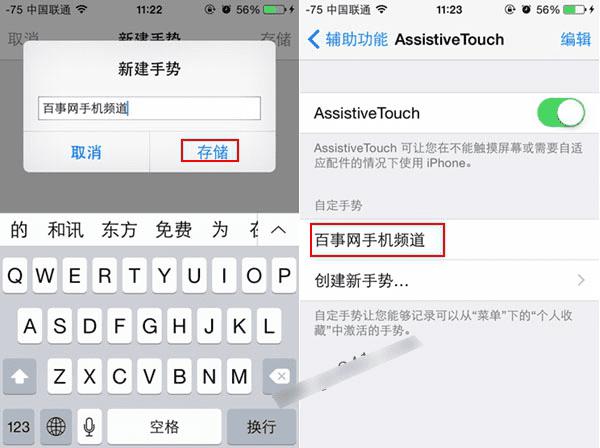
以上就是脚本之家小编为大家带来的iPhone6手势设置使用的方法,希望可以帮助到大家,其实整个过程并不难,创建一些手势方便我们进行日常常规操作,十分有效。大家如果还有疑问的话,可以给我们留言哦。我们会尽自己所能的为大家解答。谢谢大家一如既往的支持。