iOS8和iOS9哪个更有优势?
iOS8和iOS9哪个更有优势?
相信已经有不少朋友接触过iOS9Beta了,对iOS9的用户界面也开始渐渐熟悉,不知道你找到iOS9和iOS8在UI方面的区别了吗?接下来就让我们看看iOS9在界面上的一些改进吧。
注:下文图片均采取左边iOS8界面,右边iOS9界面的排版方式。
1.新字体
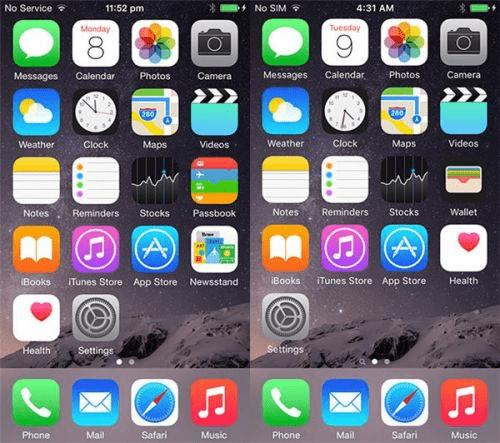
苹果在iOS9中使用旧金山字体取代了之前的HelveticaNue字体,旧金山字体会显得更锐利,可视性也更强,至于是否美观,就见仁见智了。
2.重新设计的播客应用
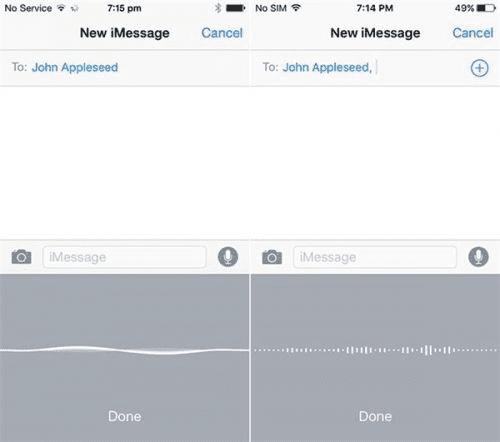
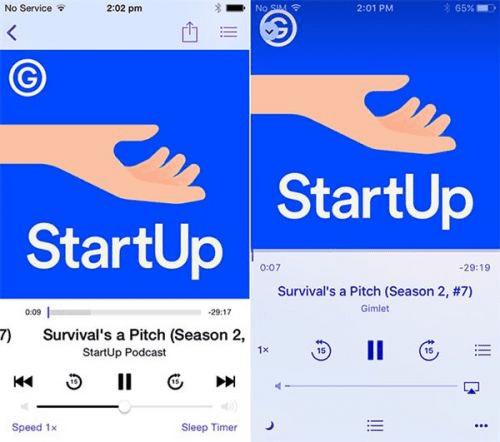
播客应用在iOS9中也进行了重新设计,新增加了一个“未播放”的标签,此外“我的播客”标签也从第一位移到了第二位,另外,“正在播放”的界面也进行了重新设计。
3.应用切换
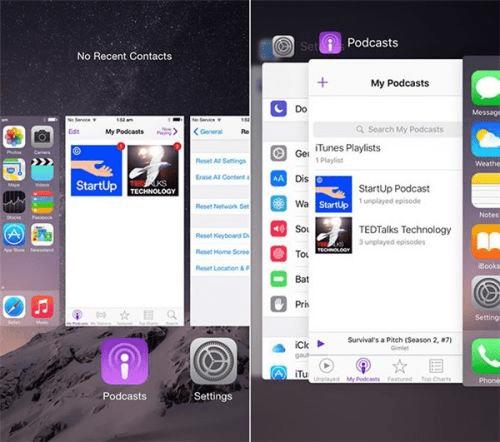
应用切换采取了全新的卡片式翻页,一个应用预览卡片堆砌在另一个卡片上,卡片显得更大,同时推翻了iOS8中最近联系人的设计。
4.Spotlight/搜索
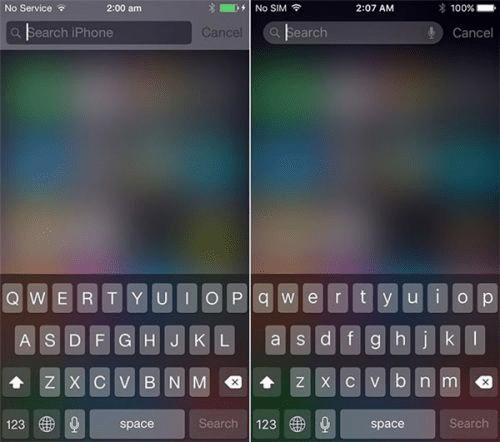
当你在主屏界面下拉呼出Spotlight的时候,你会发现iOS9的搜索框变成了圆角设计,还增加了语音听写的标识。
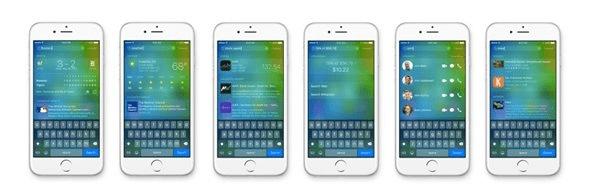
在iOS9的第一页屏幕向左滑动你还会发现专门为Spotlight而设的页面,在这里你可以看到Siri的建议联系人和建议应用,在此搜索框中你还可以进行体育比分,货币转换等搜索操作。
5.电池使用细节
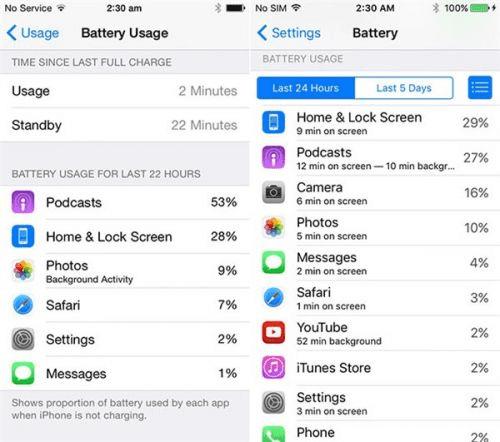
电池信息细节查看被单独划分,进入设置-电池即可看到,点击细节查看你会发现在iOS9中可以查看每个应用在前台或者后台运行的电量使用情况。
6.相机应用
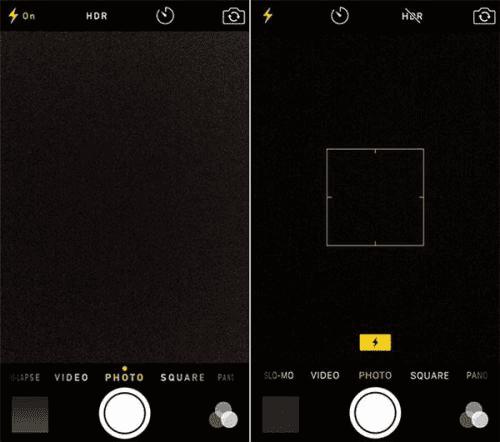
苹果对相机应用的界面进行了微调,闪光灯不再显示是否打开/关闭状态,只显示图标。开启的时候会显示橙色闪电,关闭则在闪电的基础上多一个“x”。HDR也采取了类似的调整。另外,HDR和倒计时拍照功能的图标位置也进行了微调。
7.返回键
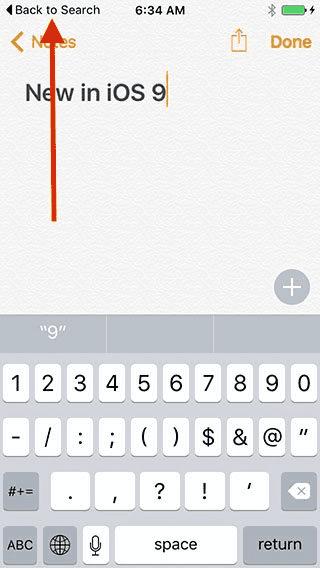
在iOS9中,如果你从全新的Spotlight或者是通过横幅通知打开应用的话,左上角将会出现“Backtoxxx”的提示,点击即可返回上一个应用或Spotlight搜索界面。
8.分享界面
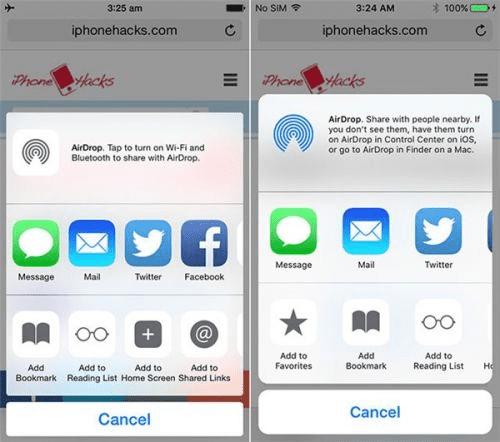
底部的操作按钮更大了,与此同时图标变得更亮,似乎跟背景更为融合。
9.Safari读者模式新选项
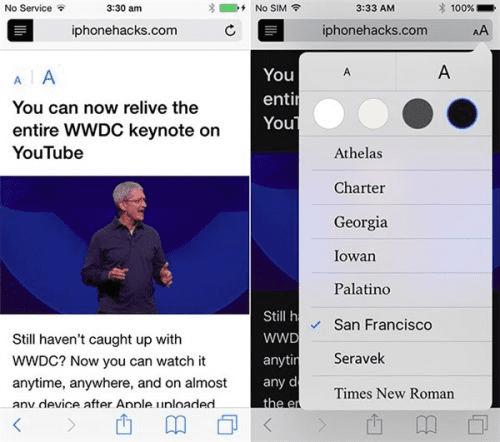
现在在Safari的读者模式中,你可以改变字体的大小,字体样式和背景。而在iOS8中,只能够改变字体大校
10.Siri新界面
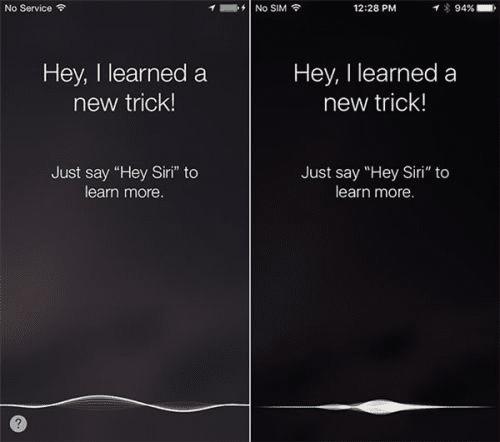
Siri界面迎来新的动画,底部的波动动画更明显,类似于AppleWatchSiri的风格。
11.设置中的搜索
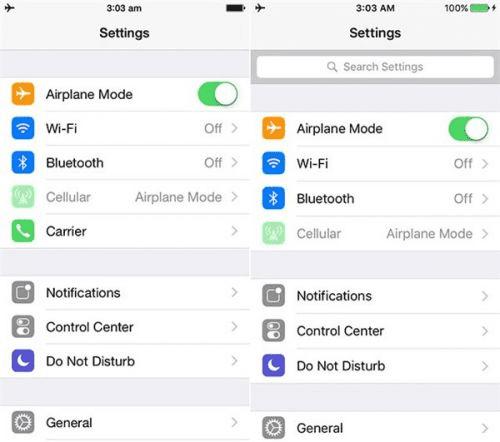
在iOS9的设置应用中,用户可以通过顶部新增的搜索栏进行搜素,这样就可以更快速地进入目标设置页面。
12.键盘大小写切换
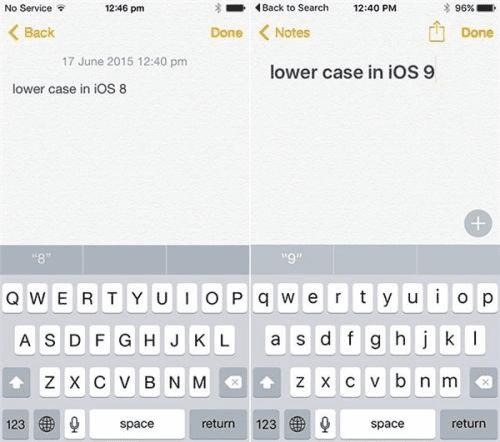
在iOS9中,当Shift键关闭,小写字符便会出现。当Shift键打开,大写字符便会出现。而在iOS9之前,即使Shift键关闭,大写字符也会呈现在屏幕上。
13.地图应用
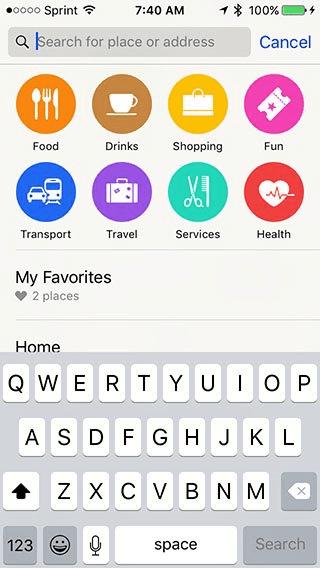
当你点击全新的搜索栏,你就会看到附近的服务,这可以让用户更容易发现不同类别的“新大陆”。
14.听写界面
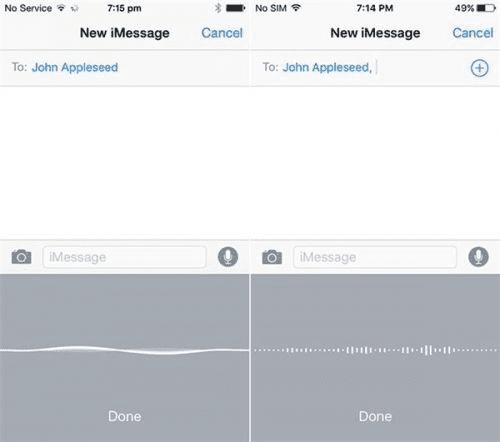
听写界面也有微调,如上图。
15.链接的分享选项
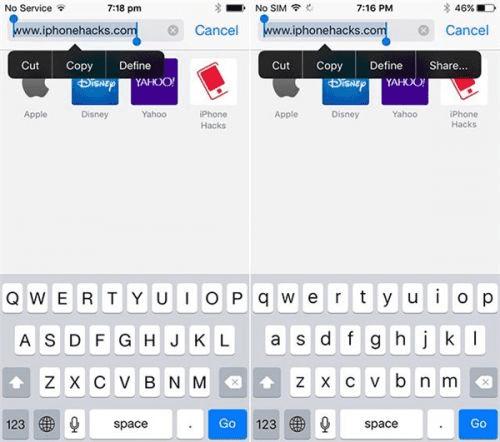
当你点击Safari中的地址栏,并选择URL,你会看到全新的分享按钮。
16.公共交通
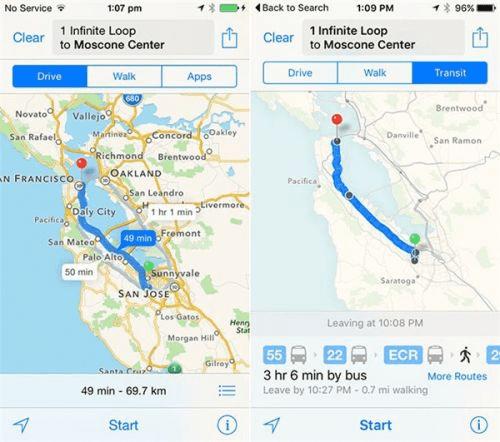
iOS9的地图应用终于支持交通查询,支持查询的交通方式包括公交车,地铁甚至渡轮。
17.打印选项
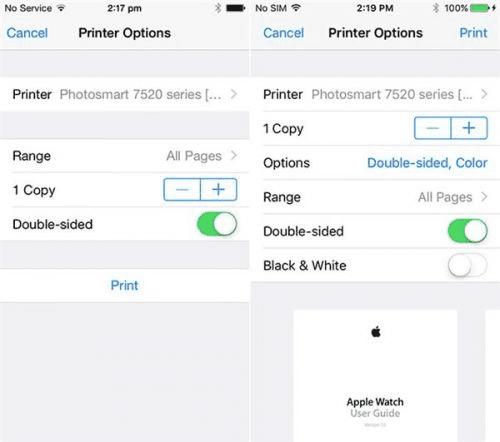
iOS9的打印选项支持打印预览,还可以选择黑白打樱
18.圆角
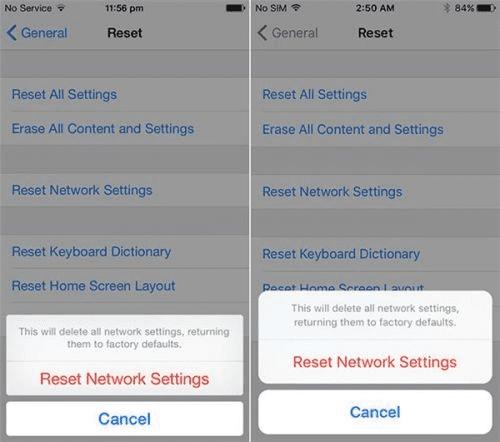
iOS9其中一个值得注意的变化就是圆角的采用增多,包括通知,操作框等界面。
iPad的界面变化
iPad上的iOS9将提供一些独家的功能,例如多任务。因此下列的iOS9界面变化仅针对iPad。
19.SlideOver
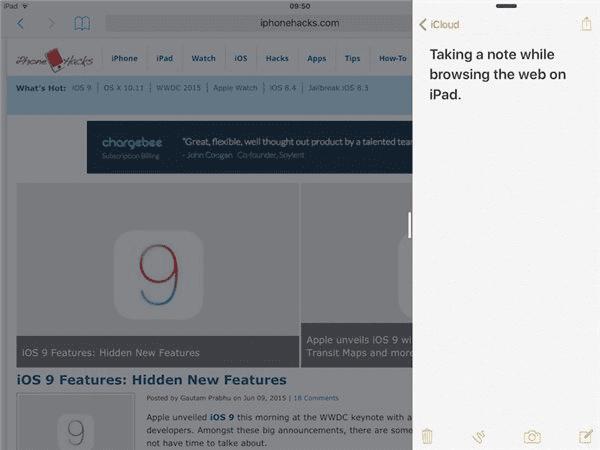
在iPad上双击Home键,在多任务试图中选择一个应用,然后从屏幕右侧向左滑动即可执行SlideOver功能。这个时候你就会发现在当前应用下,屏幕右侧多了一个侧边栏窗口,而这个窗口内运行的就是第二个应用。跟SplitView不同的是,SlideOver并不允许用户同时操作两个应用程序,当你选择操作原来的应用时,通过SlideOver打开的应用将会被隐藏。
20.SplitView
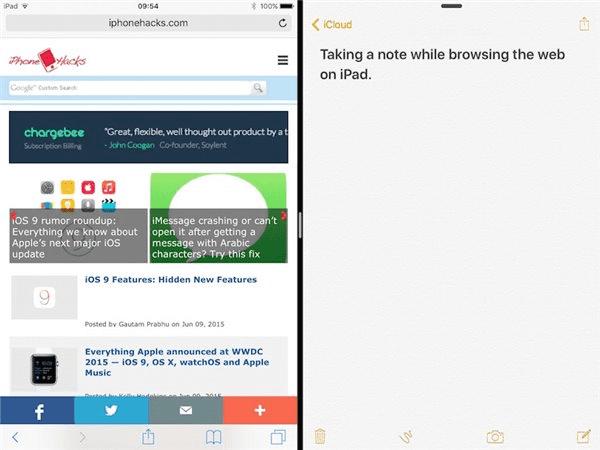
SplitView分屏显示功能其实可以算是SlideOver功能的延伸,它可以将右侧屏幕的占比增加至50%,与之相对的左侧屏幕的比例也就会缩减至50%。SplitView可以说是真正意义上实现了分屏功能,用户在这一模式下可以同时进行两个任务的操作。
21.画中画
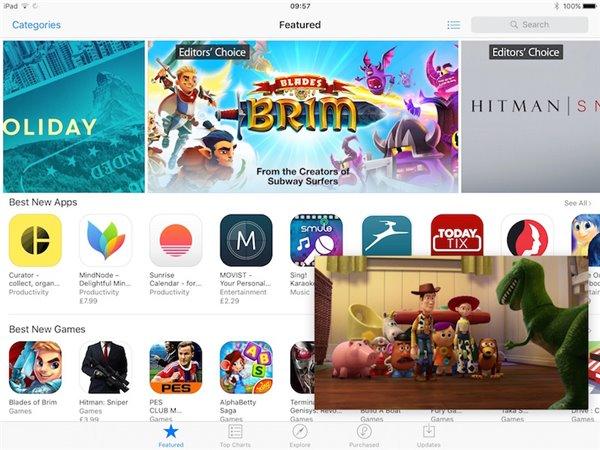
当启用画中画功能的时候,无论是FaceTime语音还是观看视频,按下Home键回到主屏幕的时候,这个视频小窗口不会消失,而是悬浮着继续播放。
22.全新的iPad键盘
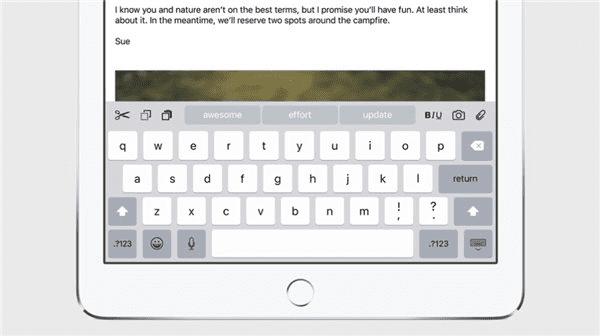
快捷键加入,剪切、复制、粘贴这3个常用快捷键已经加入到iOS9的键盘当中了,只要你呼出键盘,你就可以看到它们。值得一提的是,iOS9的键盘会根据使用场景的不同,也就是在不同的应用中,会出现不同的快捷键。