Hyper-V构建虚拟机的操作教程(2)
以本次使用的S1100L服务器来看,搭配16GB内存,再加上只有4个虚拟处理器核心,因此最多可以分配4GB给每台虚拟机,但我们建议,保留充裕的内存给实体服务器,确保系统可以稳定的执行。
步骤5:设定虚拟网络
设定完内存之后,下一个步骤就是设定虚拟网络,这个步骤,预设只有未连接(Not Connected)与新虚拟网络(New Virtual Network)两个选项,如果虚拟机要上网,就选择新虚拟网络即可。而我们也可以在结束新增虚拟机精灵之后,使用虚拟网络管理员建立虚拟网络连接。
步骤6:设定磁盘容量
最后一个步骤,就是设定虚拟机的磁盘大小,以及虚拟磁盘的存储位置,预设的存储位置,会和先前我们储存虚拟机设定值的位置一样,如果要更改存储位置,也可以从这里直接更改。
同时,预设的磁盘大小是127GB,和内存的情况类似,如果磁盘的容量有限,或者要安装的虚拟机数量较多,建议修改磁盘的大小,因为并不是每一个操作系统都需要这么大容量的存储空间,而且实体服务器整体的硬盘容量也有限制,因此要依照需求修改磁盘大校
步骤7:选择安装来源
在虚拟机第一次安装的时候,就和实体机一样,我们需要安装操作系统。而这个步骤,一共有4个选项,包括选择从光盘驱动器、光盘镜像文件(ISO档)、虚拟软盘驱动器(VFD档),以及网络安装等3个来源,以及稍后设定与安装的选项。
我们只要选择安装来源,并点选下一步或结束,就可结束安装精灵,并新增1台虚拟机。
在服务器管理员中新增角色,并勾选Hyper-V,点选下一步安装之后,系统会重新启动并安装该角色。
使用Hyper-V设定,进一步调整虚拟机内容
新增了虚拟机的名称与存储位置之后,我们就可以在Hyper-V管理员中,看到新增虚拟机的名称与状态。要检视更详细的设定,只要在新增的虚拟机上,右键选择Setting,就可以看到这台虚拟机的虚拟硬件设定,内容包括BIOS开机选项、先前设定的内存、硬盘与网络等。
在这个硬件管理的界面,我们也可以设定处理器的核心数目,因为本次使用的服务器采用的处理器是只有双核心、4执行绪的E3-1220L,而对虚拟机来说,1个执行绪就是1个虚拟处理器,因此最多只有4核心可选择,而我们基于执行绪(虚拟处理器)数量的关系,只配置一个虚拟处理器给每一台虚拟机。
而目前虚拟机的处理器核心数量上限是24个,以目前高端的4路或8路服务器处理器来看,最多内置10核心、20执行绪,也就是最多可以拥有80或160个逻辑处理器,若不考虑内存与磁盘空间,每台虚拟服务器都搭配24个处理器的话,最多可构建3台或6台。
同时,我们也可以在这个设定中,新增虚拟硬件装置,包括SCSI控制器与网络等。
一切都设定就绪,我们就可以启动并安装新增的虚拟机,接下来的安装,就和一般实体机器安装操作系统与应用程式的步骤相同。
而Hyper-V在虚拟机的操作界面上,和VMware的操作习惯有很大的不同,例如VMware点选启动中的虚拟机分页,便会自动显示该虚拟机目前的操作画面,而Hyper-V虽然在视窗的下方有个预览视窗,但我们在实际操作时,必须先点选“连接”的工具列按钮,才会有操作的视窗跳出。
新增虚拟机的4大步骤
步骤1:设定虚拟机名称与存储位置
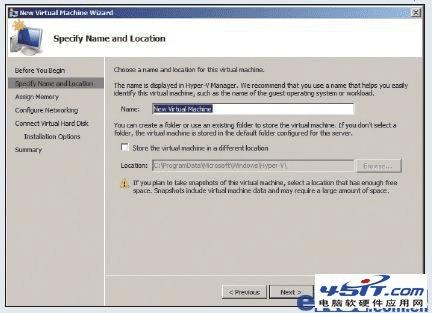
新增的第一步,就是设定虚拟机的名称,以及存储位置。由于预设的ProgramData文件夹是隐藏的,因此若要建立多台虚拟机,利于管理,建议选择其他文件夹。
步骤2:设定内存大小
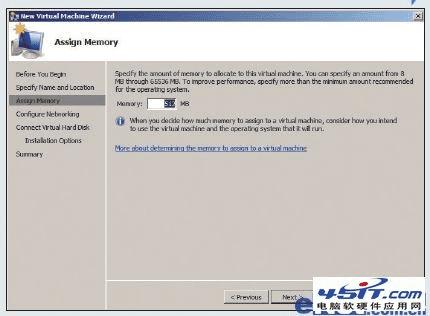
Hyper-V的虚拟机精灵,预设每台虚拟机内存大小是512MB,而最大内存限制为64GB,我们可以手动调整内存大小,以达到实体与虚拟机之间内存使用的平衡。
步骤3:设定硬盘大小与存储区
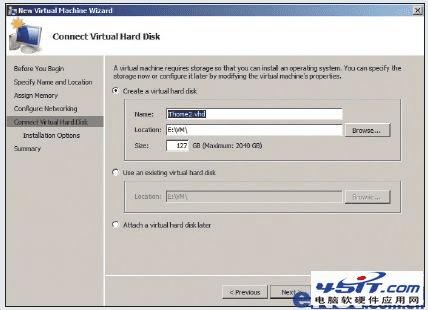
预设的虚拟机磁盘容量为127GB,可依照安装的虚拟机使用环境、虚拟机数量等条件衡量,手动调整虚拟机磁盘容量。
步骤4:选择安装来源
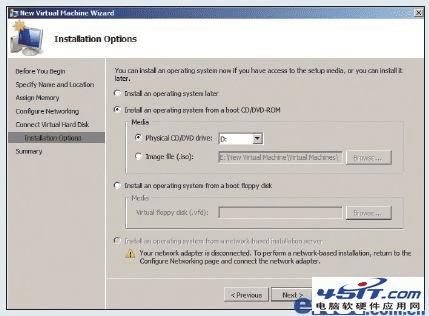
虚拟机的安装来源,可以选择实体光盘驱动器、ISO档、VFD档、网络安装,或是待后续设定再来选择等。
Windows Server 2008必须更新至SP1,才可顺利启动虚拟机
我们在实际操作与安装虚拟机的过程中,曾经数次发生虚拟机无法启动,并且跳出错误的警告视窗,显示尝试更改虚拟机状态时发生错误,搜寻文件与各种尝试之后才发现,服务器端所使用的Windows Server 2008操作系统必须更新至SP1,才可顺利执行。
以我们碰到的情况来看,操作系统是64位元的Windows Server 2008 R2,我们在新增角色并建立虚拟机的过程中,都没有出现任何的问题,但是在第一次启动虚拟机时,便跳出了警告的视窗,而这个状况的解决方式,就是系统更新之后便顺利解决。
要注意快捷键的使用差异
在安装好VM上的操作系统之后,我们便可以连接虚拟机,并且直接操作它,而接下来操作虚拟机的过程中,生手最常碰到的状况,就是鼠标及键盘都在虚拟机的操作画面中,无法跳出。这种情况,在VMware环境VM的操作上,我们只要同时按下Ctrl与Alt键,就可以切换回实体机器中;而Hyper-V的部分,则是Ctrl+Alt+键盘左键,在习惯上有些不同。
而这个要将键盘与鼠标的操控从虚拟机中跳出的快捷键,我们可以通过虚拟服务器管理员的设定选项中修改,不过只有额外Ctrl+Alt+键盘右键、Ctrl+Alt+空白键,以及Ctrl+Alt+Shift等3种组合。